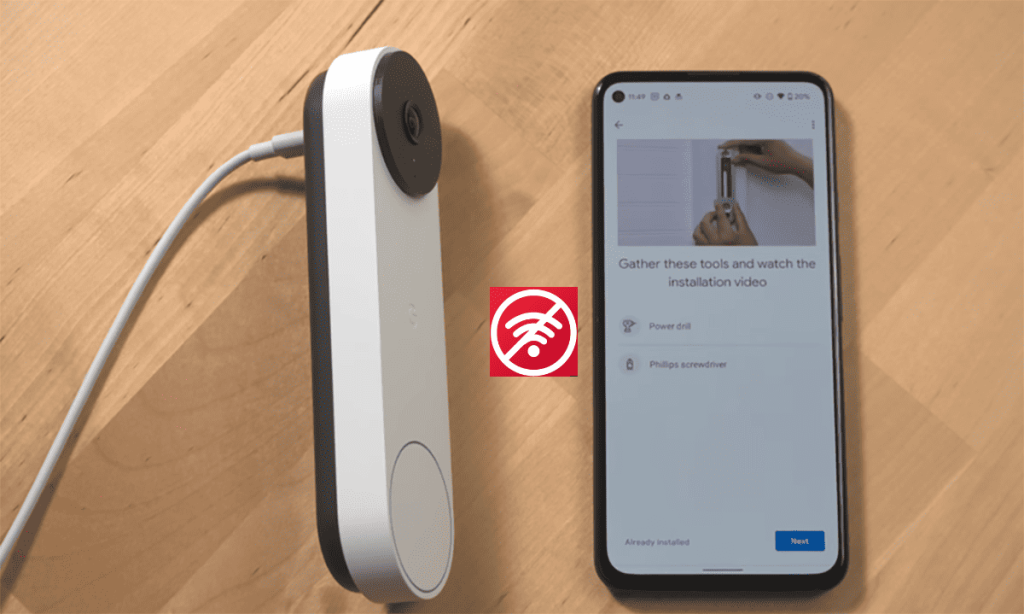Accessing your device from the Google Home app only to be hit with an “offline” error can be annoying. I like peeping on my pet to confirm that all is well. I fully understand the frustration when the devices are offline and inaccessible from Google Home.
For remote access to work, both your Google Home and connected devices must be online. If one loses connection, the offline error strikes. Sometimes, all your hooked devices fall offline.
This article details why the devices fall offline and offers solutions for returning them online.
Why Does Google Home Show Devices Offline?
The offline error occurs primarily when the Google Cloud servers can’t sync to your devices. This usually happens due to network disconnection or power disruptions. To get your devices back online, confirm your internet works and power cycle all the devices.
To control your smart devices via the Google Home app, both the device and the “Google Home device” must have a solid connection. If either loses the connection, it won’t be reachable from the app.
To get things back in line, you must identify the culprit. Is it that your Nest mini has lost the connection, or has your smart device (light, plug, thermostat) lost its connection?
With that said, here are common reasons for the offline issue on Google Home devices;
- Prolonged power outages – the devices are unable to reconnect after power resumption
- Drops in the network connection or insufficient signal strength to sync the devices to the cloud servers.
- Improper network settings preventing a steady connection – Band steering, AP isolation, IPv6, etc.
- Changes to your network credentials or moving to a new ISP
- Unlinking the devices from the Google Home app
- Software glitches or bugs
- Server outages
If you have Hubitat and all your Google integrated devices are labeled offline, try changing the “Device offline polling interval” under options in the Google Home app to “Disabled” under Hubitat apps.
Keep Reading: Google Device Unresponsive
Narrowing Down the Problem
Unless you have a matter-enabled or directly connected device, you must always pair it to its brand (primary) app before linking it to your Google Home account.
When the device is hooked to a primary app, the initial step is verifying its functionality. This establishes whether the device is online or not.
If the device is offline on the primary app, it would be accessible from the Google Home app as it’s out of sync and labeled as offline.
You must get your device back online before accessing it from the home app.
On the other hand, if your device works fine on the primary app, it points to a problem in your Google ecosystem. It could be a disconnected Nest device or server outage causing you trouble.
Test out if your Google device can process other commands. It should mean it has lost its connection and needs reconnecting if it doesn’t.
Once you have identified the source of your troubles, try these solutions to get the device back online;
Check your Network Settings
You need not only a solid signal strength to integrate and access devices on the Home app but also proper network settings.
Most smart home devices are only compatible with 2.4 GHz networks. If your router broadcasts dual-band SSIDs, ensure all your devices are on the same network.
You will have different router advanced settings depending on your ISP and network topology. Play around with these settings as they affect your device interaction;
- AP isolation – disconnect inactive devices on the network
- Disable or enable IPv6 for your Google devices
- Band Steering – switches connection to the strongest node in a mesh network
Remember that you’ll always need a solid signal to control your smart devices. Be the signal is evenly distributed across your home.
To refresh your connections, power cycle all your devices and refresh the Home app. Rebooting the primary router, Google, and Smart devices should refresh and reinitiate the network connection.
This aids in clearing temporal IP conflicts. Once the devices boot up, refresh the Home app by swiping downwards and check if your devices are back online.
Check The Linked Accounts
I once changed the login credentials to my Govee account without knowing it would de-link my Alexa integration.
So, do you have the correct accounts linked to Google Home, or did you make some changes?
Verify whether you are logged into your Google account across all the devices. To confirm which account your hub is linked to, open the Google Home App > Long press the device’s tile > select settings > Recognition & Sharing > Linked account(s).
If all the devices are online, on the primary app, and your Google device can process your commands, you can delink and relink the offline devices to refresh.
Create a New Home
Moving your devices to a new home could resolve offline errors by solving IP or configuration conflicts.
To move devices to a new home, delete them from the existing home > create a new home > add the devices > Test if they remain online.
Google Cloud Outage
Google Assistant processes commands by sending them to cloud servers. It receives a response from these servers and performs the command on the targeted device.
Occasionally, Google Cloud experiences outages, which can impact Google Assistant’s functionality in various regions.
Because of the nature of distributed systems, a Google Cloud outage might affect Google Assistant services in specific areas.
Thus, if Google Assistant has issues responding to or controlling your devices, it’s advisable to look up reported outages online.
Tools like Down Detector or popular social media platforms (Twitter, Facebook, Reddit, etc.) can be helpful.
Software Glitches or Outdated Firmware
Things don’t always run as expected, and the Google Home ecosystem is no exception.
Updating the app and upgrading device firmware keeps you in the loop for the latest performance features and functionality enhancements.
However, it could expose you to bugs with unrefined upgrades. You are a victim if you start experiencing the offline issue after an update.
You can try resetting your devices and setting them up from scratch or wait for a new upgrade.
If the offline issue persists, reach out to Google support. It could be we are dealing with a faulty or bricked device.