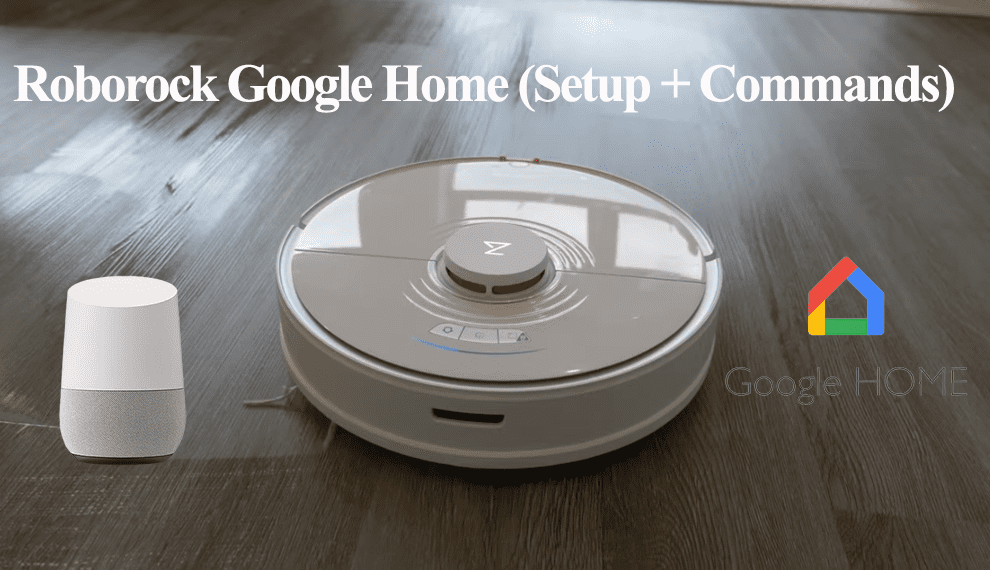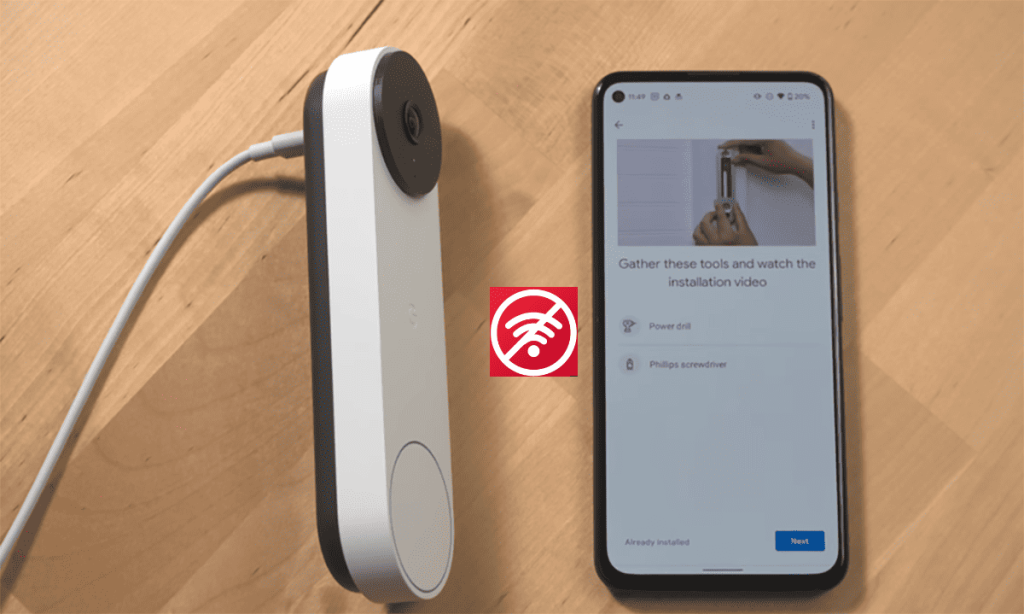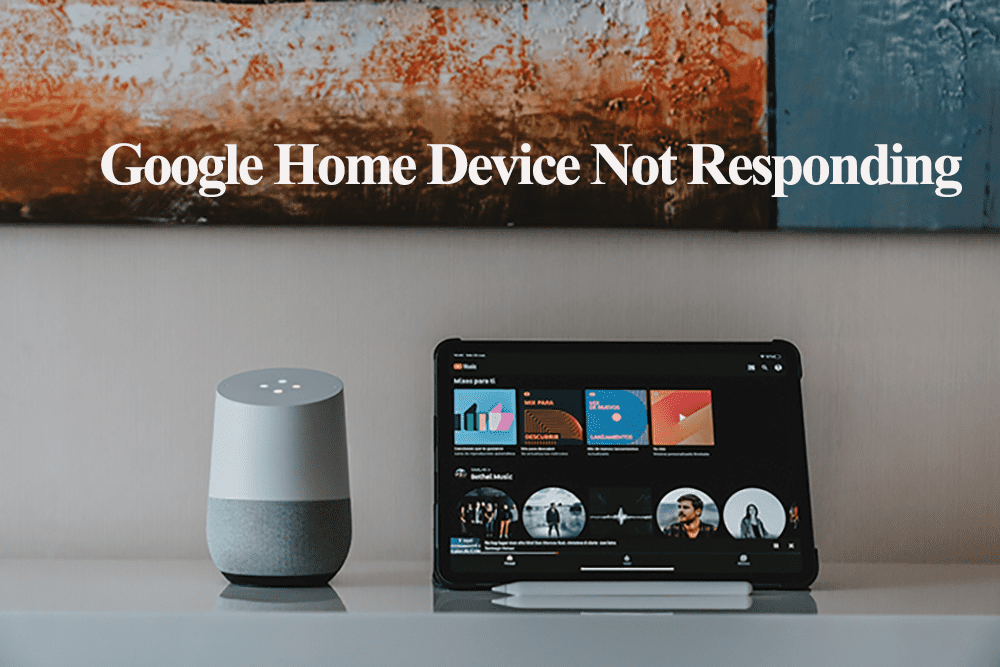Linking Spotify to Google Home lets you enjoy your favorite music through Google smart speakers and integrate voice control into your music ecosystem. This isn’t the case when the Google Home Spotify integration isn’t working.
Your accounts seem linked, but the speaker won’t play your request, or you are having problems connecting Spotify to Google. There is also the common “Your Spotify account needs to be linked first” error with Nest devices.
All these issues culminate to Spotify not working on your Google Home. I’ll walk you through the necessary troubleshooting steps to get your Spotify integration running.
Google Home Spotify Not Working – Troubleshooting
The accounts must be linked to control Spotify via Google Home, with Spotify set as the default music service. If your integration isn’t working, try power cycling your network router and smart speakers to refresh and initialize the connection.
Try these solutions to get your Spotify working;
Confirm if Spotify is linked
If you can’t get Google Assistant to play Spotify, the first step should be to confirm the connection. Is Spotify linked and set as the default music service?
Ensure you are logged into your Spotify account on your smartphone and Google Home. If you’re not, log in to Spotify on your Google Home device using the Google Home app.
Additionally, verify that Spotify is the default music provider in the Google Home settings.
To confirm, Open the Home App > Hit the Settings Gear icon > Select Music under the Services section > Confirm Spotify Linked and Selected.
Accidentally setting the music service to YouTube, no default, etc., could be the simple reason you’re experiencing problems.
Unlink > Reboot your Device > Relink
Once you have confirmed Spotify is linked, but still won’t play on your Google device. This indicates a communication error between the device, Google Assistant, and your Spotify account.
To jog your device’s memory, unlinking, power cycling, and relinking Spotify could be the key to getting things working again.
First, unlinked Spotify on the home app;
Open your Home > Settings > Music > Set Music Services to “No default provider” > Hit Unlink under the Spotify option > Tap Ok.
With Spotify Delinked, power cycle the speaker and mobile device to refresh and reinitiate the network connection.
This clears any temporal device errors or app cache that could be causing the problem.
To power cycle, unplug the device from the power outlet, wait 2 – 3 minutes, and plug it back.
Alternatively, you can reboot the device from the Google Home app. However, I recommend the former.
Once your devices boot up and hook to your home network, you can relink Spotify to your Google account—the same process as unlinking.
- Open your Google Home app
- Hit the Settings Gear icon
- Select Music under the Services section
- A Spotify option should be available under music services > Select it
- Tap Link > Agree or Login to your Spotify account to grant access
- Confirm Spotify is your default music service
After successfully linking your accounts, try a Google command requesting some music from Spotify. “Hey Google, play Spotify.” Should you get the “Your Spotify account needs to be Linked first” error, try the final solution below. Otherwise, you’re good to go.
Clear Cache and Update Software
Clearing the cache on your Google Home and Spotify app can help eliminate any temporary glitches or corrupted data.
To clear the cache, go to the app settings on your smartphone, locate the Google Home and Spotify apps, and select the option to clear the cache.
Similarly, ensure your Google Home device and Spotify app are updated to the latest versions.
Outdated software can sometimes cause compatibility issues and prevent smooth functionality.
Check for available updates for the Google Home firmware and the Spotify app. Install any updates to ensure you have the latest features and bug fixes.
Factory Reset your Google Home Device
Factory resetting my Google Nest mini helped clear the “Your account needs to be linked” error when requesting it to play Spotify.
The reset process differs from one Google device to another. Here’s the full article on factory resetting Google Home devices.
To reset Google Home, press and hold the microphone mute button on the back of the device for 15 – 20 seconds.
For Google Nest Mini;
- Turn the Mic off on the side button
- Once the lights turn orange > Press and hold the middle (where the lights are)
- Continue holding through the “you are about to factory reset this device” voice alert
- After 5 – 10 seconds, you should get a jingle or a voice alert to confirm your device has been reset.
- Turn the Mic back on and reconnect it
Also, you can factory reset your device via the Google Home app.
Next, set up the device anew on your home app. Resetting doesn’t clear the app data, and all the integrations are available on the app after addition.
Disable VPN and ad guard software on your mobile device to prevent connection issues. The app should walk you through the process.
Connect your mobile device to the Nest network > Launch your Home app > Select the Home > Follow the in-app prompts to repair your device.
Once everything sits right, request Google to play Spotify. The factory reset should fix your problem.
Why Is Spotify Not Connecting to My Google Home?
To get Spotify working on your Google device, your accounts must be linked. There are several reasons for the connection problem, like location limitations, poor Wi-Fi connection, software bugs, etc.
When linking your accounts, ensure your Google device is online, preferably connected to the same network as your mobile device.
Try these simple solutions to connect your Spotify to Google;
- Power cycle your network and Google Home devices
- Follow the correct steps. Try Linking to Google Home from the Spotify app. Open Spotify > Settings > scroll to Virtual Assistants > Select Google Home > Link
- Uninstall the Spotify app from your device > link Spotify to Google > reinstall the app
- If you can’t find Spotify under the list of music services on the home app, use a VPN and set your mobile device location to the US