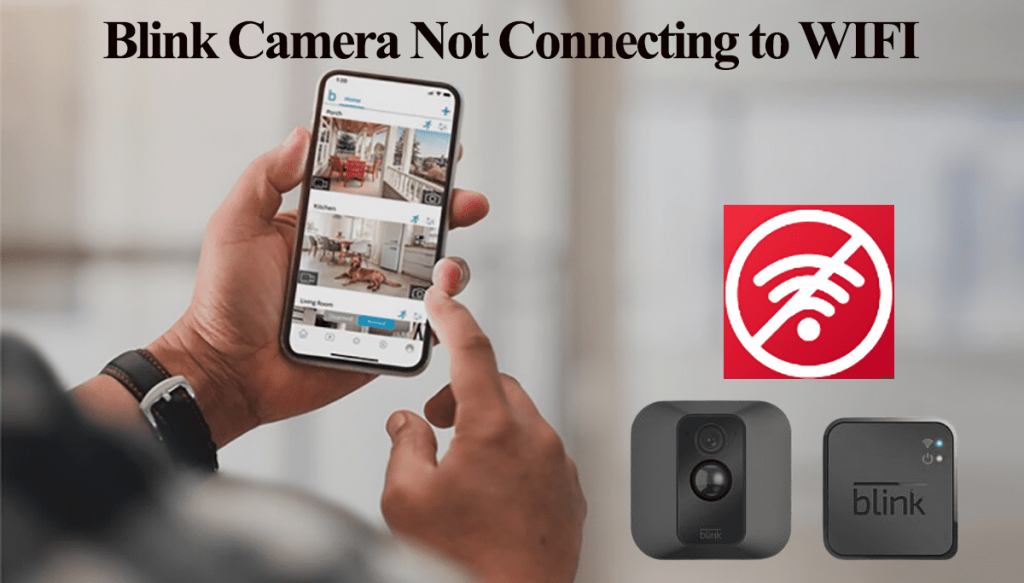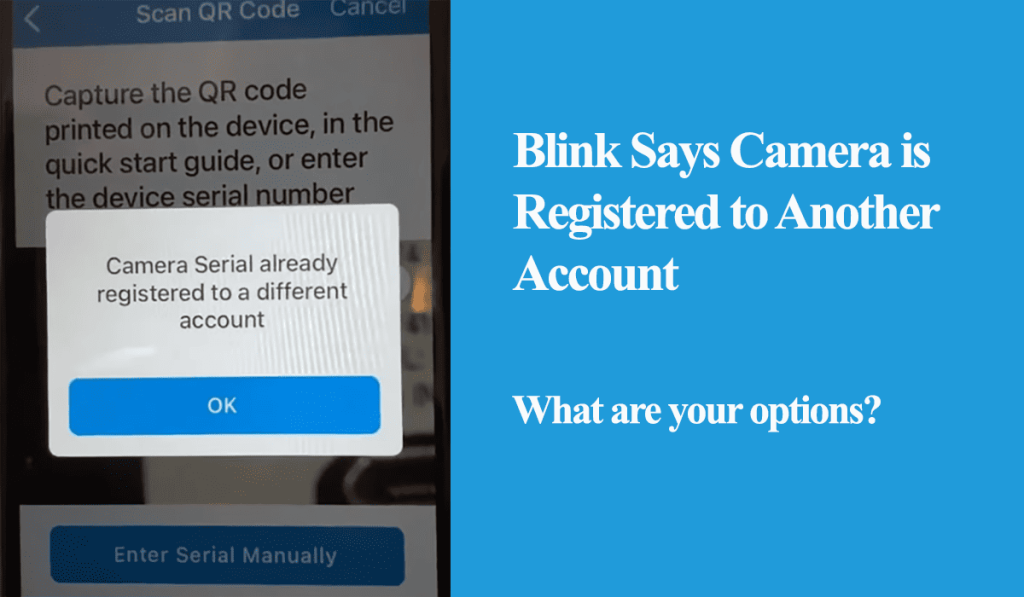Blink activity and privacy zones help refine your camera or doorbell motion detection for improved performance. Selecting areas where to focus detection or blocking off unwanted areas helps reduce false alerts, boosting your security system accuracy. These features are tied to the Activity zone working as intended.
Either the device doesn’t stick to the stipulated area and detects motion outside it, or detection doesn’t work at all on your device. You want the camera to at least detect motion to confirm it works, and you are only dealing with an activity zone problem.
On the other hand, if motion detection doesn’t work at all – you don’t receive notifications, no recorded clips, etc. you have a bigger fish to fry before you can check your activity zone.
With that said, here are the potential reasons why your blink activity zone isn’t working;
- Motion detection issues
- Camera placement – Towards vs Across motion
- Motion detection settings like sensitivity level
- Firmware updates – Outdated or new releases
- Software malfunctions
Activity Zones enable you to select specific areas where motion alerts will be selectively restricted, mitigating excessive motion clips or false alerts.
On the other hand, a Privacy Zone is a designated area where Blink modifies the camera firmware to prohibit the transmission of any video information or motion alerts beyond the camera.
Troubleshooting Blink Activity Zone Not Working
It’s infuriating getting bombarded with multiple false alerts from your device – like detections from nearby tree leaves or motion on your neighbor’s driveway.
All these unwanted alerts and recordings fill up unnecessary storage on your local or cloud storage. This is where the activity zones should come in handy and ease the burden – well, only when it works.
Before getting going, double-check that your device runs on the latest firmware and that your Blink app is up to date.
These troubleshooting solutions should guide you in identifying and fixing the root cause of the activity zone failure.
Does Your Device Detect Motion?
Before diving into the solutions, the first step is to confirm that your camera or doorbell detects motion within/out of the activity zone.
For a Blink camera to detect motion and send alerts to your mobile device,
- It must be hooked to a solid network connection
- Be in the armed mode
- Motion detection is enabled, and the correct sensitivity level is set.
In the ideal “Activity zones not working” scenario, the device can detect motion but doesn’t follow your set Activity or Privacy zones.
Otherwise, you have a motion detection problem at hand.
Camera Placement
Camera positioning defines how the device interacts with motion triggers.
To receive notifications about someone approaching a path, position the camera so that the movement is across its field of view rather than towards it.
When motion moves towards the camera, the changes in the image from moment to moment are relatively small compared to motion across the camera’s view.
Again, if your camera views a constantly moving object, the alternate solution would be to move the camera so it doesn’t capture.
The “Sensitivity” feature in the Blink app’s camera settings allows for fine-tuning the system. However, finding the optimal sensitivity value for your camera may require some trial and error, depending on its placement.
To ensure the sensitivity is neither too low nor too high for detecting people’s motion, test it each time you adjust the setting and, if necessary, the camera placement.
I prefer having a sensitivity level of 4 or 5 on my Blink devices for optimal detection. The sweet spot depends on several factors and differs from person to person.
After making changes, power cycle your Blink devices to refresh and apply the new settings. Test it out and check if it works as intended.
Recreate The Activity Zone
Due to firmware updates or camera position movement, recreating the activity zones afresh could be necessary.
Again, it allows for a fresh start and to confirm if your zone is correctly set. It could be that the object is no longer in the camera’s zone or that you adjusted the camera placement.
To recreate an activity zone, access the Motion Detection > Motion Settings settings under device settings.
- Tap Update Photo to get a fresh view
- Select the activity zone and gray unwanted areas.
- To refine and zoom into the camera’s view, tap “Advanced” and confirm the whole object is selected.
Once satisfied with your selection, “On your way home,” double-check the set Sensitivity level. The higher the sensitivity level, the quicker the device is spooked by motion with the field of view.
Crappy Feature Performance
Sometimes, smart device functionality won’t work as advertised. I guess this is something we all must agree on.
Remember, Blink says that the activity zones won’t work perfectly at night as they could be affected by changes in lighting such as Headlights, shadows, reflections, etc.
If your system runs perfectly on all other aspects and your only problem is with the Activity zone, chances are this is the performance to get used to.
Try this slow but gradual test when dealing with detection not following the activity zones;
- Disable all zones except the one at the very bottom center.
- Allow the camera to operate for multiple nights. Gradually decrease the sensitivity until no motion events occur throughout the night (aim for a sensitivity setting of 4).
- Turn on a couple of zones after reaching the optimal sensitivity. Monitor overnight to ensure no false motion events are triggered.
- Each night, slowly activate additional zones, testing the system’s performance.
Although slowly, you should get to the failing point with this method.
Contact Blink Support
Are you still experiencing problems with the activity zone features? It is time to escalate the matter and talk to the support team.
Armed with the camera logs, they should be able to devise a solution or advise you accordingly.