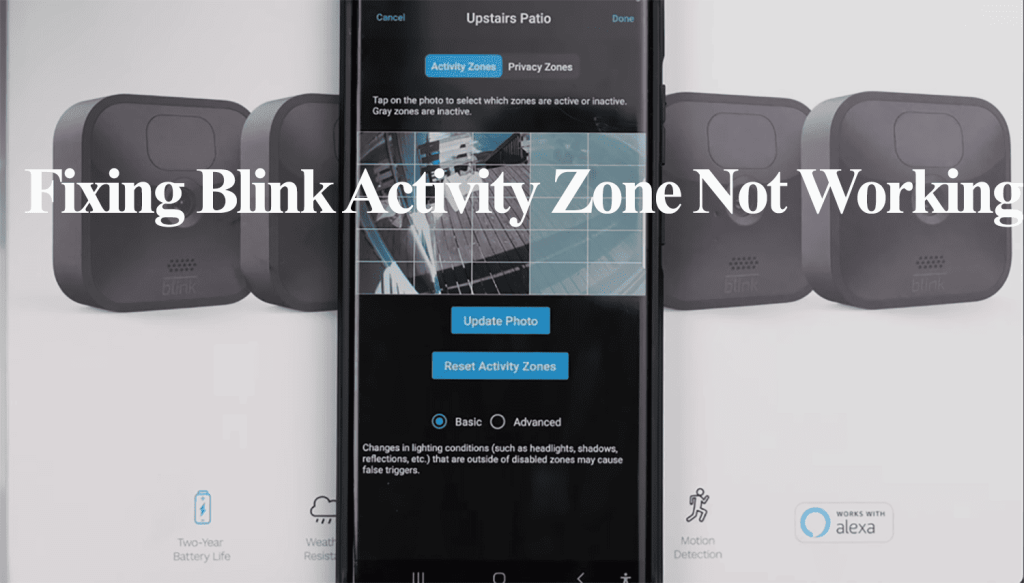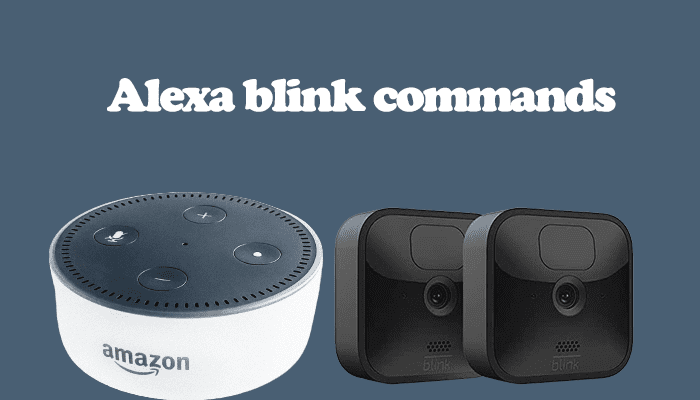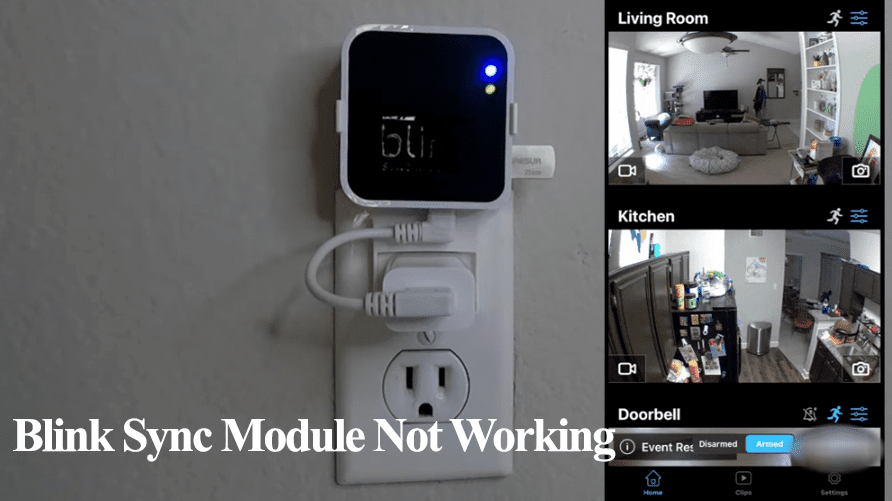If you are a Blink camera user, you might have experienced issues with your camera not detecting motion. This can be frustrating, primarily if you rely on your camera to keep your home or office safe. Fortunately, there are several possible solutions to this problem that you can try.
Firstly, ensure your motion detection is enabled and the Blink system is armed. Once this is done, a blue running man icon appears. The icon appears grey when motion detection isn’t enabled on your camera. Tap the icon to enable it.
This article focuses on troubleshooting your Blink system and network device. Once done, your system should send our notification and record clips upon triggers.
Why Is My Blink Camera Not Detecting Motion?
Blink cameras won’t detect motion because you haven’t enabled motion detection and armed your system. Again, ensure your network is strong enough to sufficiently support your security system or issues with your storage option. Power cycle your Blink and network devices to refresh and re-initialize your system.
Several components of a Blink system work in tandem to offer solid functionality. A failure in one or more could stop your camera from detecting motion. Here are some of them;
- Disabled motion detection or disarmed system
- Incorrect camera settings – sensitivity and activity zones
- Poor network connection
- Loss of power or low voltage – low battery capacity
- Incorrect camera placement
- Interference from other devices
- The motion isn’t within the detection zone
Therefore, ensure that the motion detection feature is enabled and that your system is armed. Walk in front of your camera to check if you receive alerts and motion recordings.
How Do I Get Motion Detection on My Blink Camera?
Blink cameras use a passive infrared (PIR) sensor to detect motion. This sensor is designed to detect changes in temperature in its field of view.
When a person or object moves within the camera’s range, the PIR sensor detects the temperature change and triggers the camera to start recording and sending notifications.
Ensure that your camera is online and connected to a working internet. Also, check the battery level for wireless cameras. Ensure each camera has a healthy battery capacity.
Observe the camera LED indicator. If the camera is hooked to the Sync Module, confirm that the module is online – ideally with solid blue and green lights.
To get your blink camera detecting motion, try these out;
Customize The Motion Detection Settings
Blink cameras allow users to customize their motion detection settings to suit their needs. You can adjust the sensitivity of the motion detection sensor, the time the camera records for, and the frequency of motion detection alerts.
This allows you to achieve an ideal system suiting your specific requirements and reduces the number of false alerts and triggers.
Here is how to enable motion and arm your system;
Launch the Blink app > go to the camera view in your Blink app > toggle from disarmed to armed at the bottom of the screen > Then, tap on the running man icon to turn on motion detection.
If this doesn’t work, try adjusting the sensitivity of your camera or changing the activity zone settings until you get alerts. Increasing the sensitivity gets you more triggers and alerts.
Test your Wi-Fi Connection
One of the common reasons why the Blink camera fails to detect motion is due to poor Wi-Fi connectivity.
When the Wi-Fi signal is weak, the camera may be unable to send motion alerts to your smartphone or record the footage.
Therefore, ensure that the Blink camera is placed within the range of the Wi-Fi router and that the signal strength is strong enough.
If the Blink camera is not detecting motion due to Wi-Fi connectivity issues, the following troubleshooting tips can help:
- Move the Wi-Fi router closer to the camera to improve the signal strength.
- Power cycle the Wi-Fi router and the Blink camera to refresh the connection.
- Check if any sources of interference are nearby, such as other electronic devices, baby monitors, or thick walls.
- Upgrade the Wi-Fi router to a newer model (Mesh network) with better performance.
- Use Wi-Fi extenders – A Wi-Fi extender can amplify the Wi-Fi signal and extend the range to cover a larger area. This can be particularly useful in large homes or outdoor areas where the Wi-Fi signal may be weak.
Ensure Your Camera Is Correctly Positioned
When it comes to getting the most out of your Blink camera, placement and positioning are critical, especially for outdoor cameras.
For optimal motion detection, it’s recommended that you place your camera within 5 to 20 feet (about 1.5 to 6m) of the area you want to monitor. This range allows your camera to detect motion effectively while minimizing false alarms.
Additionally, ensuring that your camera is installed in an appropriate location with a clear view is vital.
Avoid placing your camera where it may be obstructed by objects such as trees, bushes, or walls.
Again, cameras should be placed away from heat or cold sources, such as air conditioning vents or windows, as this can affect the accuracy of the PIR sensor.
The field of view of your camera is another crucial factor to consider. A wider field of view can capture more of the surrounding area but may also result in more false alarms triggered by movement outside the monitored area.
Conversely, a narrower field of view, on the other hand, may miss motion events that occur outside of the camera’s range.
By considering these factors and carefully positioning your Blink camera, you can ensure that you get the most accurate and reliable motion detection possible.
Check Your Motion Zone Settings
Motion zone allows you to specify which areas of the camera’s field of view you want to monitor for motion.
You can draw up to three rectangular zones on the camera’s live view screen, and the camera will only alert you if motion is detected within those zones.
For example, if you have a Blink camera mounted outside your front door, draw a motion zone that covers only the porch area rather than the entire yard.
This will help reduce false alarms and ensure you only receive notifications when someone approaches your front door.
Incorrectly configured motion zones can prevent your camera from sending motion alerts. Ensure your settings sit right.
Check Motion Scheduling Settings
If you only want to receive motion alerts during certain times of the day, you can also schedule your Blink camera to detect motion only during those times.
This can be useful if you want to monitor your home while you’re away at work but want to avoid receiving notifications during the night when you’re at home.
To schedule motion detection, go to the camera’s settings and select “Schedule.” From there, you can choose the days of the week and the times of day when you want the camera to detect motion.
If you have any schedule setup, disable it and test the motion detection.
Firmware and Software Updates
If your Blink camera is not detecting motion, one possible issue could be outdated firmware or software. Keep your camera up-to-date to ensure optimal performance and reliability.
New firmware and software updates can fix bugs, improve performance, and add new features to your camera.
Check your respective app store for any available updates for the Blink app. If one is available, kindly update.
Again, use the Blink app to double-check your camera’s firmware. Follow these steps to update it;
- Open the Blink app on your smartphone or tablet.
- Select the camera that you want to update.
- Tap on the settings icon.
- Select “Device Information.”
- If an update is available, you will see an option to update the firmware. Follow the on-screen instructions to complete the update.
With an updated Blink system, confirm your settings and test the motion detection.
Resetting the Blink Camera and Reconnect
Resetting the Blink camera clears any corrupt firmware files that could be causing the motion detection issue. Factory resetting deletes all the camera data and settings and removes it from linked accounts.
To perform a factory reset on your Blink mini camera, follow these steps:
- Locate the reset button on the back of your Blink camera.
- Using a paperclip or similar object, press and hold the reset button for 10 seconds.
- The LED light on the front of the camera will flash red, indicating that the reset process has begun.
- Once the LED light stops flashing, the camera has been reset to its factory settings.
For sync module-based cameras, resetting the module resets all the paired cameras.
Now you can reconnect the camera via the Blink app. Open the Blink app > Tap the “+” icon > select your camera type > scan the QR code > discover devices > connect to your network > customize the camera.
If you are still experiencing issues with motion detection, you may need to contact Blink support for further assistance.
Final Thoughts
There are several reasons why your Blink camera may not be detecting motion. These reasons can range from battery issues to faulty hardware. However, the good news is that most of these issues can be resolved with simple troubleshooting steps.
First, ensure that the Motion detection setting is turned on for each camera. If it is off, tap the icon to turn it on, and the running man will appear blue.
Overall, by following the troubleshooting steps outlined in this article, you should be able to resolve most issues with Blink cameras not detecting motion.
With a bit of patience and persistence, you can ensure that your Blink camera is working correctly and keeping your home safe and secure.