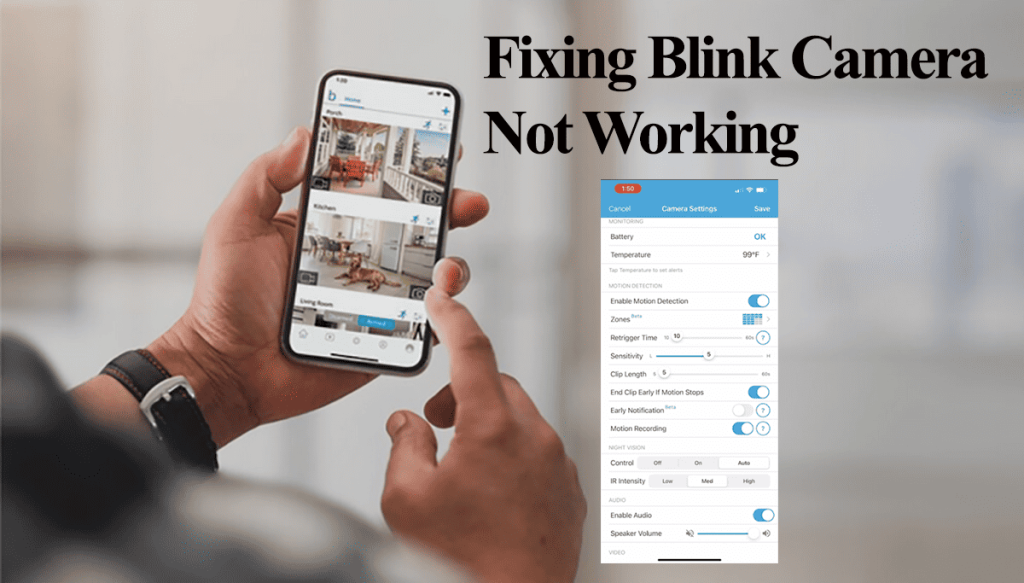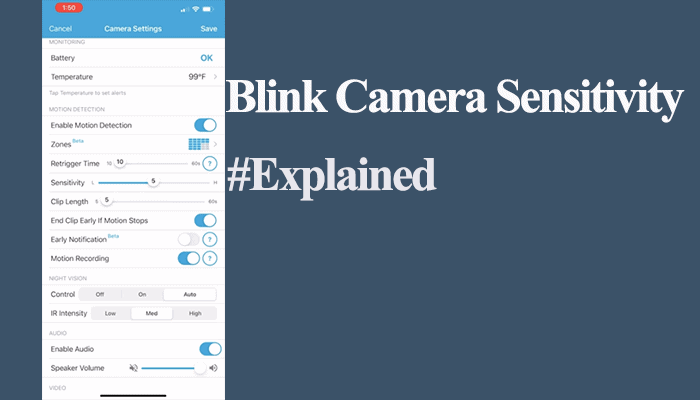Installation is the first step after acquiring a new smart device. I always get the urge to install and test my new gadgets and check their performance. Experiencing connection problems isn’t strange, as the Blink camera not connecting to Wi-Fi is a common issue with many users. Missing a small detail can keep you running in circles, trying to fix the problem for hours.
So, why is your blink camera not connecting to Wi-Fi?
Blink camera won’t connect to your wi-fi network because you a using an incompatible frequency band or running a VPN on your mobile device. Ensure you use a 2.4 GHz Wi-Fi network, disable any VPN or ad guard, and be within your Wi-Fi network range when setting up the Blink camera.
In this post, I will walk you through the potential cause of the connection failure and how to resolve and get your Blink camera up and running.
Why Is My Blink Camera Not Connecting to Wi-Fi?
Several factors influence the connection process when setting up Blink cameras. One or more could be the source of the connection problem.
That said, here are some common causes of connection failures;
- Using a poor internet connection
- Setting it up on a 5 GHz Wi-Fi band instead of the compatible 2.4 GHz frequency band
- Your Wi-Fi SSID and Password containing special characters
- Running a VPN or ad blocker software on your mobile device
- The camera is within the router range
- Your camera isn’t in paring mode
- Router firewall or settings preventing the addition of new devices
- Input incorrect Wi-Fi password during the setup process
- Adding the camera to an incorrectly connected sync module
Except for the Blink mini camera, all other models require an active sync module to set up and control through the Blink app.
Therefore, ensure the sync module is installed and running on the app. Once connected, the module’s LED indicator lights turn solid blue and green. Now, you can add the cameras to the blink system.
The blink mini camera can be directly connected and controlled from the app without a sync module. If you have a Blink mini cam, skip the sync module steps.
Fixing Blink Camera Not Connecting to Wi-Fi
Primarily, Blink cameras won’t connect to a 5 GHz Wi-Fi network. When setting up, ensure your mobile device is connected to the same 2.4 GHz, and your VPN is disabled.
Again, ensure your Blink app is running on the latest version.
Power cycle your network router and Blink devices and try reconnecting. To power cycle, unplug the device from the power source, wait for a minute, and plug it back. This refreshes the devices’ connection and clears any temporal errors.
If your camera is battery-powered, ensure you have correctly inserted the batteries and that there is a tight connection.
Try these tried and tested troubleshooting solutions to get your Blink camera online.
Use the 2.4GHz Wi-Fi frequency band.
Newer router models broadcast 2.4 GHz and 5 GHz frequency bands. 5Ghz offers more speed and bandwidth but less network range, while 2.4Ghz offers considerably less speed and bandwidth but more network range coverage.
Blink devices are only compatible with the 2.4 GHz frequency band. Therefore, if your router broadcasts both frequency bands, turn off the 5 GHz option on your router settings during setup.
Alternatively, set up separate SSIDs for the 2.4 and 5 GHz networks. This entails creating two different networks – with distinct names and passwords. Pair your smart devices with the 2.4 GHz option.
This is my preferred method as it prevents future problems. It avoids a scenario where the devices attempt to connect to the 5 GHz network causing an offline error.
Check Your Wi-Fi Network
The Blink cameras require a strong internet connection during the setup and day-to-day use. Again, some router and Wi-Fi network settings can deter it from successfully connecting to your network.
First, ensure that your Wi-Fi network can access the internet and that it is solid and stable. Try loading different web pages to test their performance. With speeds greater than 2 MBs (upload and download), the camera should sync with cloud servers and connect to your network.
Ensure that MAC address filtering is off on your router. This option can prevent your router from allocating unrecognizable devices’ IP addresses.
Some routers have a firewall enabled and set to “max” by default. Change the settings to “Low” to allow new devices to connect.
Also, ensure that your Wi-Fi password contains no special characters that could be interpreted differently. Avoid characters like “\ {} $ *) # on your Wi-Fi password. Some blink older firmware can’t decrypt such characters, leading to a connection failure.
Check that your router isn’t blocking your sync module and camera. Sometimes, the router identifies blink products by their radio chips instead of the product name, such as generic security camera, generic doorbell, my simple link, < no title >, etc.
If you receive a notification from the router that an unfamiliar device is trying to join your network, allow it as it’s the camera.
Finally, ensure you use the correct password when entering the network credentials on the blink app.
Move The Camera Closer to Your Router
The further you move from the router, the more the 2.4 GHz signal weakens. Also, the number of obstacles increases, weakening the signal further.
I recommend setting up the camera closer to the Wi-Fi router before moving it to the final installation point.
Ensure you are within your network’s range and the spot receives a strong signal. Check the number of Wi-Fi bars on the app to judge the strength of your network.
Alternatively, install a network extender or upgrade to a mesh Wi-Fi network topology. This spreads your network evenly across all the required areas.
Finally, ensure the installation point receives a strong signal to avoid the camera offline problem.
Disable VPN, Router Firewall, and Ad guard
VPN and Ad guard mask your mobile device’s IP address; thus, it won’t communicate with other devices on your network. When running a VPN or ad blocker, your device is virtually on another network, different from your router’s local network.
Disable your VPN and ad guard when setting up smart devices on your network.
Once you disable the VPN, restart the mobile device to refresh the network connection. Try reconnecting the camera.
Check The Sync Module
Blink outdoor and indoor cameras require a sync module to set up. The module is the communication hub between the camera and your Wi-Fi network. The cameras connect to both the sync module and the Wi-Fi network.
Before adding your cameras, ensure your module is connected and running on the app. Usually, solid blue and green LED indicators on the sync module indicate a successful connection.
Any other color combinations indicate an error; you should first fix it before adding the cameras: Sync Module Not Working.
Reset The Camera and Reconnect
Resetting the camera puts it in pairing mode. Also, it helps clear out any corrupt file configurations that could prevent the camera’s connection.
Resetting the cameras helps them enter the pairing mode.
To reset the blink mini camera, find the reset button and use a thin pin to press it for 10 – 15 seconds. The camera enters setup mode.
Now you can reconnect the camera via the Blink app. Open the Blink app > Tap the “+” icon > select your camera type > scan the QR code > discover devices > connect to your network > customize the camera.
These steps should fix the camera connection issue. In case none suffice the problem, contact Blink support for technical guidance.