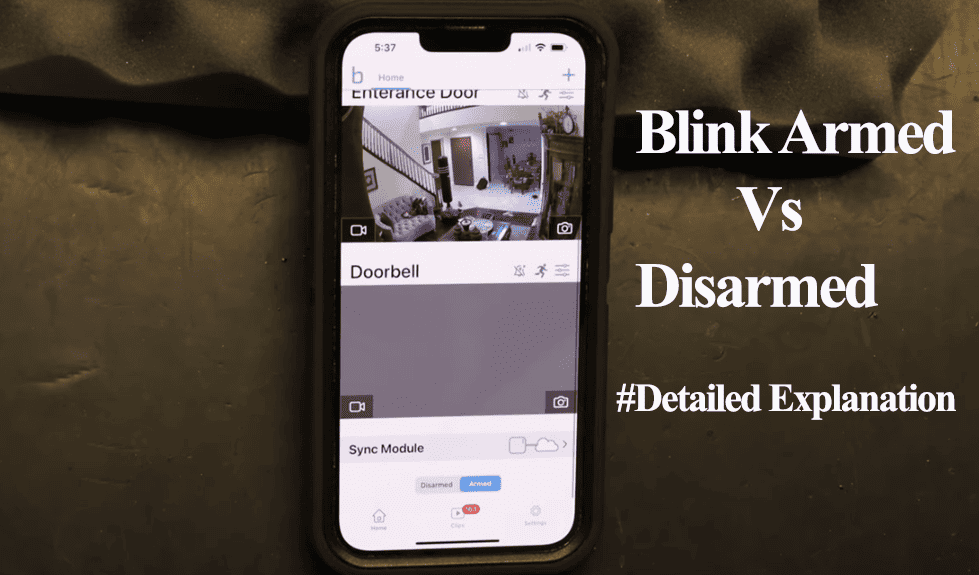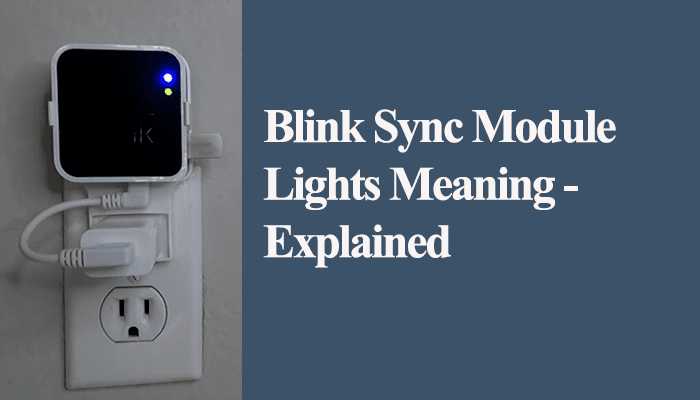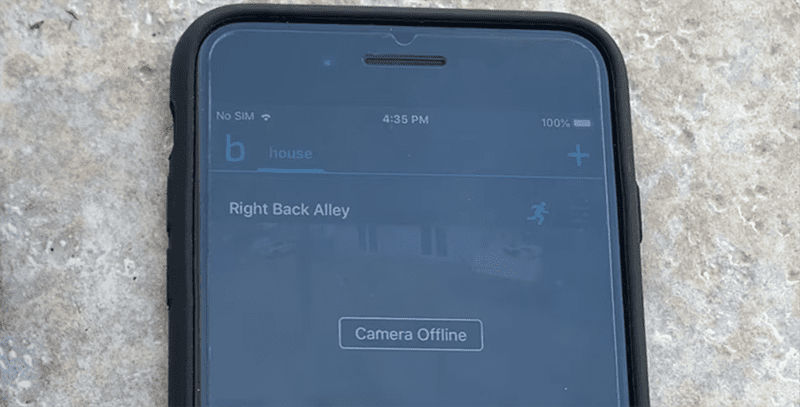Blink cameras are among the most popular smart security cameras on the market. With the camera running and accessible on the Blink app, you are assured of security presence. However, this isn’t the case when the Blink camera isn’t working, you are left vulnerable to missing out on security-threatening incidents.
Blink cameras require an always active internet and server connection to stay online. Thus, available on the fly with the Blink app.
Sometimes, you are hit with the “camera is busy” or any other errors on the app, pointing to system malfunction.
I’ll walk you through the common cause of the Blink camera not working problem and guide you through the troubleshooting steps to bring it back to action.
Why Is My Blink Camera Not Working?
The Blink camera won’t work because it’s lost its connection, is experiencing power supply issues, or server communication breakdown. Power cycle the camera, sync module, and network router to refresh and reinitialize the connection. Test its functionality with the Blink app once the camera boots up and connects to the network.
The Blink security system has different components that must work together for wholesome performance. One failing unit could compromise the whole system.
That said, here are common causes of performance failures in Blink cameras;
- Weak network connection or a complete disconnection
- Power supply issues – Prolonged power outage or poorly inserted batteries
- Problems with the Sync module
- Improper camera settings
- Outdated Blink app or device firmware
- Server downtime, thus, lost communication
- Faulty Device
Blink Camera Not Working – Troubleshooting
The first troubleshooting step should be to restart all your Blink devices and the network router. This refreshes your network and solves temporal errors (IP conflicts) affecting performance.
Give the camera a minute or two to reboot and fully initialize. Now, observe the status LED light on the camera.
Blink cameras and other devices use a LED light to indicate and communicate back to you their connection status or the problem they are experiencing. This highlights where to focus your troubleshooting.
You want to see solid green and blue lights if you have a sync module. This shows that the module is online and in sync with the servers.
If not, check this “Sync module color meanings” article before fixing your camera.
As for the Blink camera, here is the story behind each LED color;
- Solid blue – the camera is online and connected to your network
- Blinking blue – the camera is in setup mode
- Solid red – the camera is having network connection problems.
- Flashing red – this could indicate several things; the camera is running on low battery, completing the setup process, or detecting motion.
- Flashing green – camera couldn’t find a strong network or can’t sync to the cloud servers
- No lights – the camera has a power connection issue, or the LED is disabled on the app.
So, what’s the LED status on your camera and sync module? A red light indicates you have an internet connectivity problem.
Try this simple solution to get your Blink security system back working;
Check Camera Connectivity on The App
Blink app indicates the signal strength and connection status between your camera, network, and sync module.
Not only do you need an internet connection, but also a stable sync module connection. The sync module acts as the brains of the Blink system and facilitates the relay of commands between your network and the Blink camera.
Blink mini cameras don’t necessarily require a sync module, but all other models do.
Open the Blink app and confirm your camera’s connection;
- Launch the Blink app
- Tap the settings icon to load up the camera settings
- Scroll to the Status information
- Check the “Camera to Wi-Fi” and “Camera to Sync Module” signal strength
Blink recommends at least two bars on both of the above connections. A poor connection could hinder optimal blink camera performance.
To boost the network signal, move the camera closer to the router or install a network extender.
Check The Power Connection and Power Cycle
Power cycling an electronic device jogs the memory and refreshes its connection to your home network.
Accidentally turning off the main power switch or a tripped outlet to a smart device can have you fixing non-existing problems.
Ensure the camera is connected to a working outlet and the LED indicator light shows it’s connected or at least receiving power. Observe the camera power LED light to ascertain it’s powered.
Again, if your camera is battery-powered, ensure the battery capacity can support the camera. Use the Blink app to check your camera’s battery health.
To power cycle, unplug your device from the power outlet, let it discharge for a minute, and reconnect. Apply this to all your network devices and Blink products.
For battery-powered cameras, remove the back cover, take out the battery for about a minute, and reconnect them.
After power cycling, refresh the Blink app to check if the camera is back online and test some functionality, live view, motion detection, etc.
Double-Check Your Camera Settings
An incorrectly configured Blink camera can prevent you from having your desired Blink security experience. Blink cameras have various customizable security features geared to meet your preferences.
First, the camera Blink system must be armed and motion detection enabled on each camera to detect motion, send alerts, record clips to your selected storage plan, etc.
When the system is disarmed, you should get a live view of what’s happening on the camera’s field. All other features require the system to be armed and settings customized.
Again, you could have incorrectly configured your activity or privacy zones.
There is a bunch of different Blink camera settings that could affect your device’s functionality.
Ensure that everything is correctly set up and perform tests to ascertain.
Blink App and Firmware Updates
Before checking for app updates, clear the app level cache to free up memory and refresh the app.
Check your respective app store for any available updates for the Blink app. If one is available, kindly update.
Again, use the Blink app to double-check your camera’s firmware. Follow these steps to update it;
- Open the Blink app on your smartphone or tablet.
- Select the camera that you want to update.
- Tap on the settings icon.
- Scroll down to the Firmware section.
- If an update is available, you will see an option to update the firmware. Follow the on-screen instructions to complete the update.
New firmware and software updates can fix bugs, improve performance, and add new features to your camera. You ought to keep your app and camera up to date.
Confirm your settings and test the live view with the updated Blink system.
Blink Server Outages
The Sync module and camera don’t function independently but are always in SYNC with cloud-based servers. Once the server connection is lost, the Blink camera won’t work.
The “Blink System is busy” is a standard error related to server connection.
Have you noticed all your Blink devices falling offline or stopped working? Server outages or network disconnections are the common culprits.
Server outages are reported in popular social media channels, and the issue usually resolves after a few hours.
Give it a few hours and access the camera from the Blink app. Things should now be back to normal.
Reset The Camera and Reconnect
Factory resetting restores the camera’s default settings and clears corrupt firmware files. This gives the camera a fresh start once you hook it back to your network.
Remove the camera from the app to unbind it from your account and factory reset it for a fresh start.
First, delete the camera from the Blink app;
- Launch the app
- Navigate to the camera settings tab by hitting the settings icon (three dotted lines) on the camera view on the home screen.
- Scroll to the bottom and hit Delete Camera > Confirm your action
Next, we can reset the camera and re-add it.
To reset your Blink mini camera, follow these steps:
- Locate the reset button on the back of your Blink camera.
- Using a paperclip or similar object, press and hold the reset button for 10 seconds.
- The LED light on the front of the camera will flash red, indicating that the reset process has begun.
- Once the LED light stops flashing, the camera has been reset to its factory settings.
For sync module-based cameras, resetting the module resets all the paired cameras.
Reconnect the sync module to the app and re-add the cameras. The camera should reconnect and upgrade to the latest firmware. Test if the camera works.
Dealing With a Faulty Device
Sometimes, the camera is faulty and won’t reconnect; if it does, it won’t work as intended.
The camera should show signs of life; at least one functionality works.
There is a common problem with Blink cameras not loading live view but all other components work. You can get motion detection alerts and clip recordings but no live view; this shows a firmware bug or server connection issue.
After ascertaining that your device is faulty, try contacting Blink support for a replacement.