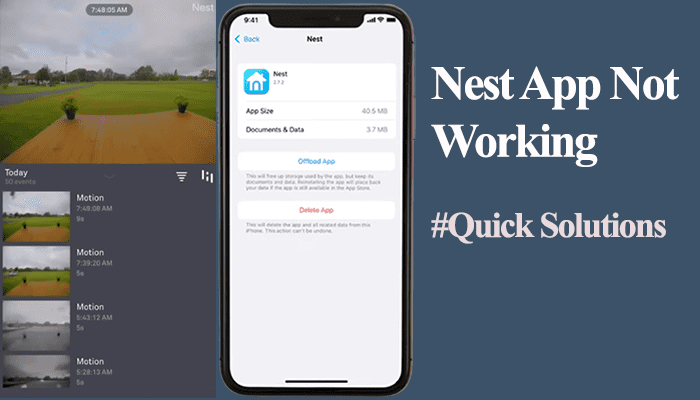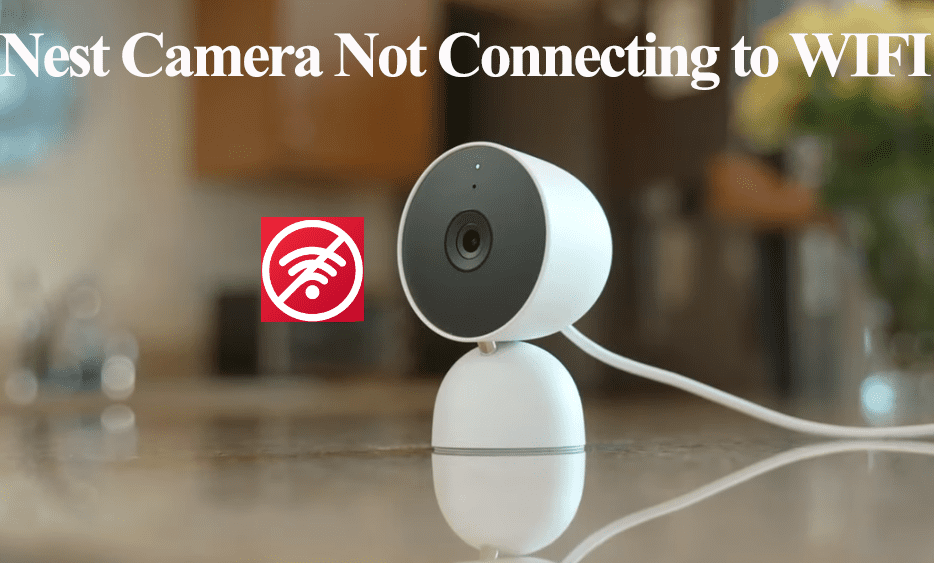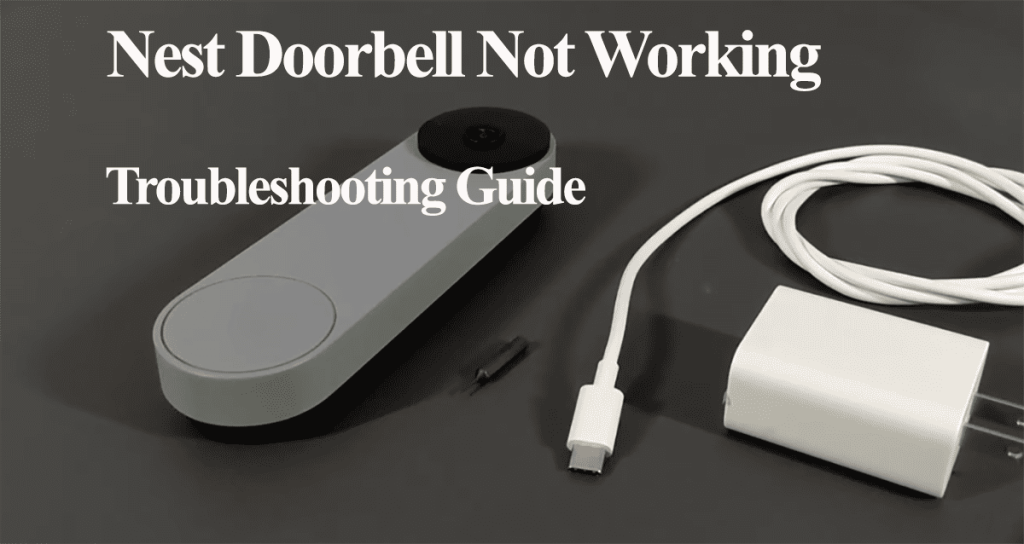The Nest doorbell is one of the sleekest on the market, from the looks and performance features. However, the performance is tied up on the device being online and hooked to your account. For one reason or another, Nest doorbells fall offline, and you won’t receive a notification on your packages being dropped off or load up the Live view.
Whether you have a nest hello, the battery, or the wired version, the offline issue can be tackled similarly. So, why is your Nest doorbell offline?
Primarily, nest doorbells fall offline due to a prolonged power outage or network disconnection. Once the server connection is lost, the device is displayed as offline on the Nest or Home app. To fix it, try power cycling your Nest doorbell and network devices to refresh and reinitialize the connection.
Here are common reason causes of the Nest offline problem;
- Disconnection or disruption from the power supply
- Weak or no internet connection
- Changes in your Wi-Fi network settings – you should update the same on your device
- An overcrowded network, thus, lowering your router bandwidth
- The camera is not within your network range
- Outdated app or device firmware
- Server downtime – confirm there isn’t a reported case of Nest server outage affecting your location
Once the doorbell falls offline, you can’t access it from the app; you must get it back online.
How To Fix Nest Doorbell Offline?
To get your Nest doorbell back online, confirm your router is broadcasting active internet from your mobile devices and power cycle your devices.
Remember, since the doorbell is offline, you can’t remotely restart or troubleshoot it. You must be at the crime scene to troubleshoot it.
Clear your Home or Nest app cache and ensure it’s running on the latest version. Check your respective app store for any available updates.
If the doorbell keeps going offline, there could be a source of network interference between it and the router. Move your router or doorbell, or remove any electronic device affecting your connection.
These troubleshooting solutions should get your doorbell back online;
Check your Home Network
As you already know, the Nest camera and doorbells require an active internet connection. You should have a solid signal to support Nest operations effectively.
Therefore, test your network and ensure you have a solid bandwidth. If you have no connection, contact your ISP to get it back.
Turn off other devices on your network to temporally boost your bandwidth.
Again, if you change your network settings, such as Wi-Fi password, security type, etc., you must update the same on your connected devices. Reset the doorbell and reconnect.
Once you have applied the changes on your router admin, remove the device from the home app, reset it if necessary, and reconnect to the updated network.
Unlike most doorbells in the market, Nest doorbells are compatible with 2.4 and 5 GHz Wi-Fi frequencies (in the US).
Another common cause of the offline issue is channel interference. Set your Wi-Fi network channel to (1, 6, 11) on your router admin panel.
While on your router admin panel, ensure no active firewall or port-blocking settings that could prevent your camera from connecting. Disable the standard “MAC address filtering” feature.
Generally, power cycling the router and the device works magic when dealing with drop-in network offline issues.
To power cycle, unplug the router from the outlet, give it 20 – 30 seconds, and reconnect it.
Once the router reboots, confirm the connection on your mobile device.
Power Cycle the Nest Doorbell
Restarting the doorbell reinitializes its connection to your network. Depending on the cause, this could be enough to get it back online.
Sometimes, the doorbell falls offline after a prolonged power outage or a drop in the network connection. A simple reboot could be all you need to do.
While power cycling, confirm that the doorbell is correctly wired to your transformer. Be sure you didn’t miss a low battery notification for battery models.
A Blinking yellow LED light indicates a power-related or network connection problem. Check the full meaning of the Nest doorbell color indicators.
The restart process depends on your model. Is it the battery-powered or wired model?
Power cycling or restarting the doorbell won’t delete the device settings. Here’s how to reboot your Nest doorbell;
Nest Battery powered;
- Use the removal tool to get it off the wall
- On the backside, find the reset pinhole below the charging port
- Press and hold the reset button (with a paper clip) for 5 seconds, be careful with the timing to avoid factory resetting it.
- Let the doorbell restart
Wired (2nd generation);
- Remove the doorbell from the mounting plate and turn it on its back.
- Press and hold the reset button above the QR code for 5 seconds
Nest Hello;
- Remove the doorbell from its base by inserting the release tool into the bottom hole
- Hold the reset button on the back of the device for 10 seconds
- Let it reboot
Alternatively, completely disconnect the wires > wait a minute > and reconnect for the wired versions. This kills off any residual charge and fully restarts the device.
Unless you made changes to your network, the doorbell should reconnect upon restarting. Refresh the Home app and check if your doorbell is back online.
Check the Temperature
Adverse weather conditions affect Nest device performance. Does the doorbell feel too warm or too cold?
Nest doorbells have different weather ratings; the wired (2nd gen) and battery models are IP54 weather resistant, while the Nest Hello is IPX4 rated.
The doorbell could disconnect from your network when overheating. If it feels hot, disconnect, let it cool down, and reconnect.
On the hand, cold weather catalysts battery depletion. Check on your battery status and recharge if necessary.
Primarily, Nest doorbells are designed to operate in the -4°F to 104°F (-20°C to 40°C) temperature range.
Factory Reset and Reconnect
Unlike power cycling, resetting deletes the device’s settings on the home app and restores it to the default settings.
Factory resetting and removing the device from your Home or Nest app disassociates it from your account. This is usually the step when transferring your google nest device to new ownership.
Resetting the device removes corrupt firmware files or incomplete upgrades and restores the factory-release firmware. Once reset, you must add the device afresh on the home app.
Before factory resetting, cancel any subscription plan attached to the doorbell and back up important video clips.
Here is how to factory reset your Nest doorbell;
Nest Battery powered;
- Use the removal tool to get it off the wall
- Connect the charger and turn it on
- On the backside, find the reset pinhole below the charging port
- Press and hold the reset button (with a paper clip) for 15 seconds; you should get a ding tone indicating the reset countdown > Release the button 3 seconds after the sound.
- Let the doorbell reset and restart
Wired (2nd generation);
- Remove the doorbell from the mounting plate and turn it on its back.
- Press and hold the reset button (with a paper clip) for 15 seconds; you should get a ding tone indicating the reset countdown > Release the button 3 seconds after the sound.
- Let the doorbell reset and restart
Next, remove the doorbell from the home app: Launch the Home app > Select offline device > Tap Settings Icon > Hit Remove Device > Confirm.
Reconnect to the app as a new device and upgrade the latest firmware.
If you experience problems reconnecting (the device won’t go past the QR code scanning and finding Wi-Fi), fully disconnect the wires for 1 – 3 minutes and retry.
Contact Google Support
Google support comes in handy when dealing with a faulty device. If your doorbell won’t return online after all these efforts, it’s time to catch up with the Google support team.
Especially, if your device is still under warranty, they should send you a new doorbell, saving you the trouble.