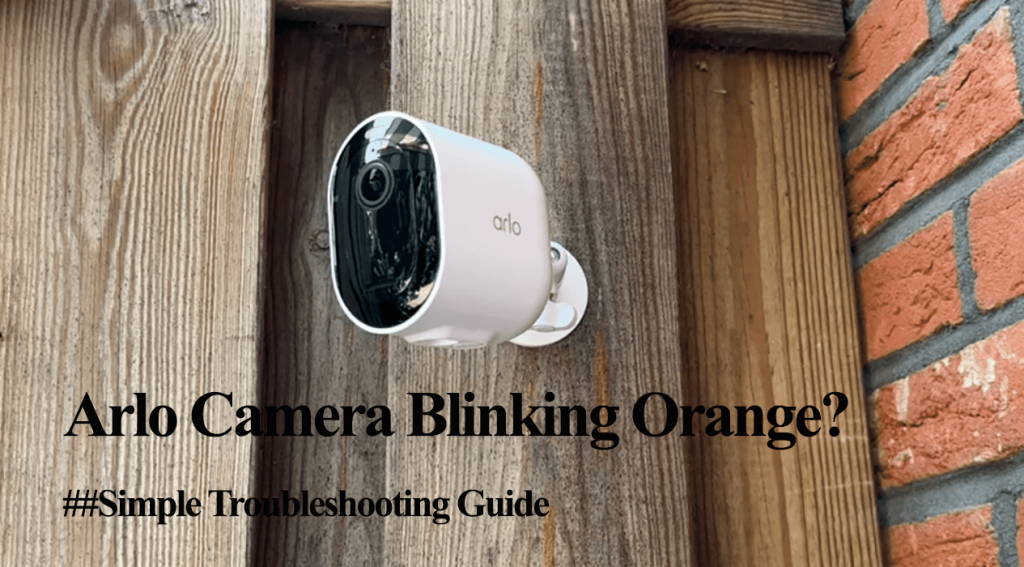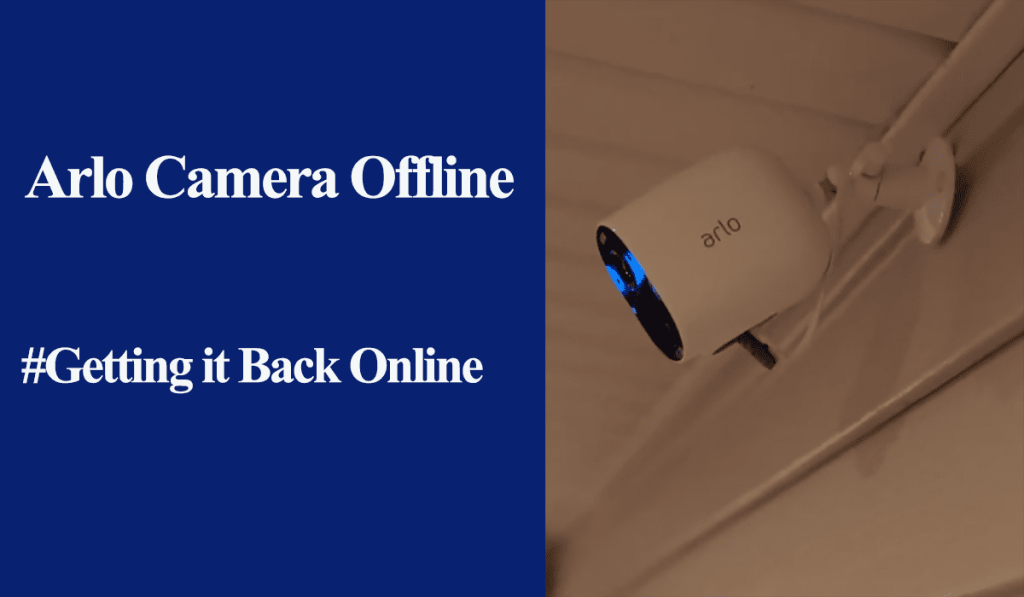Arlo activity zones play a crucial role in refining your security camera experience. You can restrict where you want to receive motion detection alerts and recordings within your camera’s field of view. The implementation depends on your camera model, with some requiring a subscription.
It’s not always a smooth ride with the activity zones; as you might have noticed, sometimes you could receive detection from areas not within your specified zone.
Whether you changed from one subscription to another or just out of nowhere, the activity zone failure is a huge bother, especially when your camera faces a busy street. My friend’s camera once fired more than 50 notifications in a single day!
This article identifies why your activity zones aren’t working and offers possible solutions to get your zones running.
Why Are Arlo Activity Zones Not Working?
Arlo zones won’t work due to poor camera placement, recent firmware updates, changes to your subscription, or incorrectly setting up the zones within your camera view. Again, some Arlo models require a subscription for the activity zones to work.
Arlo zones allow you to restrict detection on a specified area with your camera’s view. Without zones or when the zones don’t work as intended, the system bombards you with unwanted alerts and recordings.
Factors ranging from network to reliability issues could cause the activity zone’s failure. Here are potential reasons why your zones aren’t working;
- Poor network connection – insufficient to process detection and trigger alerts.
- Incorrect device settings – Poorly set Activity Zones, Motion detection, Sensitivity Level, Scheduling, Auto Zoom and Tracking, etc.
- Switching from one subscription plan to another – Give the Arlo system a couple of days to synchronize and adapt to the changes.
- Compatibility issues – Some Arlo cameras require a subscription plan, while others need continuous access to AC power.
- Corrupt firmware files or recent updates
Before diving into the troubleshooting solutions, confirm your camera is well-powered on the app. Primarily, you should receive a low battery notification when the battery level falls below 15%.
The ideal scenario of activity zones not working is when you receive motion detection alerts on your devices, but the camera detects motion not within your set zones.
Conversely, if your camera isn’t detecting motion, you are likely facing a motion detection problem rather than an activity zone issue.
Once you have identified why your zone isn’t working, troubleshooting and correcting it becomes less of a hassle. Try these solutions to get your zone working;
Check Your Network Connection
Depending on your camera’s model, Wi-Fi and internet access may be necessary to get it to work.
If you can access a live feed from the app, your camera is online – unless you use a local area network connection. The camera is displayed as offline when it loses the network connection and won’t work.
Therefore, double-check your camera and base station connection and be sure it receives sufficient signal.
Check the LEDs on both the base station and camera to ensure they are connected – look for a steady Blue light on a 1-LED Hub or Green on a 3-LED Base station.
Power cycling your network and camera devices refreshes and reinitializes the connection afresh.
Incorrect Device Settings
Arlo offers different modes and device settings to customize your camera to suit your needs.
Incorrectly set camera settings or modes could throw off your activity zones, rendering them inactive.
Here are some device settings that affect your zones;
- Motion sensitivity level – setting this too high could spook your camera by the slightest motion. Test with different values to achieve a sweet spot for your device.
- Auto Zoom and Tracking – If you have enabled this feature on the camera, it will track the motion if it extends beyond your zone. Turn off Auto Zoom and Tracking for the best Activity zone experience.
- Smart notification settings – this allows you to refine the objects on which you receive notifications. Toggle off the switches for objects you don’t want to receive alerts on.
- Modes and Rules – is your system set to disarm or schedule disabling motion detection?
Again, ensure your activity zones are correctly set and avoid frequently moving objects within your zones.
Compatibility Issues
The implementation of activity zones depends on your camera model, with some requiring a subscription and others a continuous connection to power.
If you can’t get the camera to activate the zone feature, it could be that you aren’t adhering to the requirements.
These models require an active subscription to an Arlo plan for activity zones to work, that is, Arlo Ultra series, Arlo Pro 2, Arlo Pro 3, Arlo Pro 3 Floodlight, Arlo Pro 4, Arlo Essential series, Arlo Go series, Legacy cameras (Arlo Q, Arlo Q Plus, Arlo Baby).
On the other hand, these models require continuous access to AC power, including Arlo Pro 2, 3, 4, Arlo Pro 3 Floodlight Camera, Arlo Q, Arlo Q Plus, and Arlo Baby.
Moreover, if you switch from one subscription plan to another, you might experience teething problems with your system. Give it a few days to adapt, and your zones will resume regular operation.
Delete The Zones and Start Afresh
We’ve asked for a clean slate with someone, haven’t we? Deleting the zones and creating them correctly from scratch could be a lifesaver.
Ensure your camera detects motions and sends alerts to your mobile device – basically, ensure it works before you can refine the detection.
To delete an activity zone, launch your Arlo Secure app > Devices > Select the camera > Hit the Settings gear > Activity Zones > Swipe left on the activity zone > Hit Delete. Delete all the zones on the camera.
Before recreating your zones, power cycle your Arlo and network devices to refresh the camera connection and re-sync it to the cloud servers.
Once the camera reboots and connects, you can recreate the activity zones, testing each zone. Keep this in mind while creating your zones;
- Don’t create extensive zones – depending on your camera model, you can have 3 to 5 zones.
- Avoid moving objects within your zones
- Initially, test without overlapping