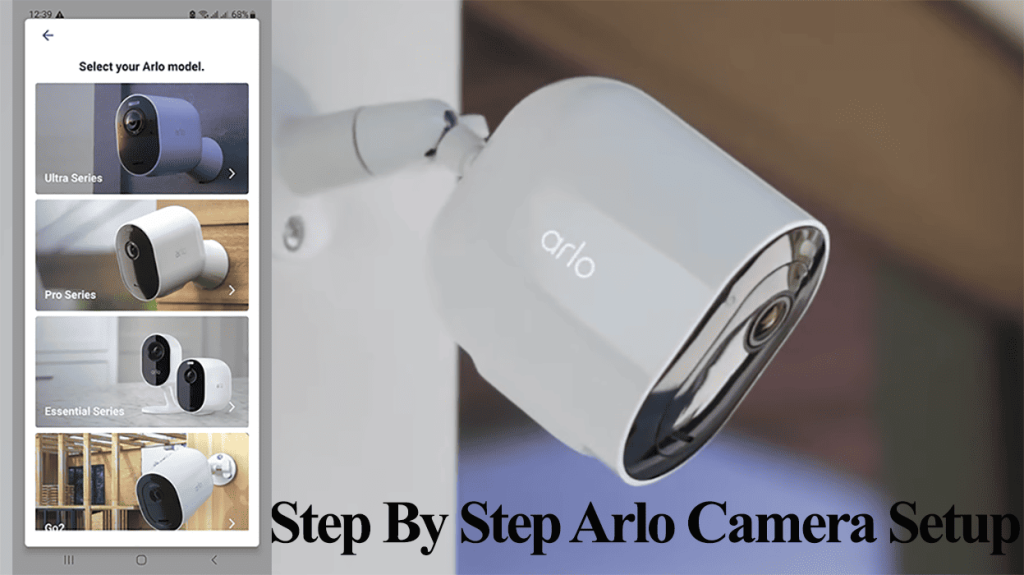You can only test the features by connecting your Arlo Base station to your network, adding it to the Arlo secure app, and finally syncing the cameras. So, are you frustrated with your Arlo Base station not connecting to your network or not being detected by the app?
I’ll walk you through the common pitfalls when setting up Arlo base stations/Smart hubs and the troubleshooting steps to get it online.
Why Is My Arlo Base Station Not Connecting?
Arlo Base station won’t connect to your network due to a faulty port, network settings, or an incompatible network. When setting up the base station, ensure it is hooked to the primary router. Observe the status LEDs for feedback on the connection process.
There are two sides to the connection problem;
- The bases station won’t connect to your network at all
- The base station is connected to your network but won’t be detected/synced on the Arlo secure app.
If your Base station is connected to your network but experiencing detection issues on the app, scroll down to the “base station not being detected” section.
Here are common reasons you could experience problems connecting the base station and onboarding it to the app;
- Using an incompatible network – All Arlo bases are compatible with 2.4 GHz networks, with recent models accepting 5 GHz networks.
- Not using the correct setup procedure – Alro recommends connecting the ethernet cable (on both ends) before powering up the base station.
- Giving up too soon – It takes approximately 2 – 3 minutes for the base station to power up and connect to your network.
- Network settings blocking new device addition – MAC address filtering, Port Blocking, etc.
- Faulty ethernet cable or ports.
- Not connecting your mobile device to the same network
- VPN and Ad guard software affecting device discovery
When connecting your Arlo base station, confirm that you have active internet access on your network > Hook the ethernet cable to your router and base station > Power up the device > Wait for it to boot up, observing the status LED lights.
Fixing Arlo Base Station Not Connecting
Before you can sync your cameras, the base station must be connected with internet access. For the 3-LEDs Base station, the power and internet indicators turn solid GREEN, while the 1-LED smart hub turns solid BLUE showing connection.
The 3-LED base station has an ON/OFF button; turn it ON after powering the unit to initiate the network connection.
Try these solutions to get your Base station connected to your network;
Observe the Status LEDs
Arlo Base stations and Smart Hubs LEDs communicate the connection status, helping you pinpoint the source of the issue.
I like the 3-LED base station with (Power, Internet, and Camera) LEDs as it offers simplicity in understanding its communication. The newer Smart hubs with a single LED can be confusing, knowing which color is which.
What color is the LED status, and what is it telling you?
The Arlo 3-LED base station color means;
- Power Light – Solid Green when powered on, Flashing Green during firmware update, Amber when the device boots up, and off means no power connection.
- Internet LED light – Solid Green when the base station is connected to the internet, Amber means the base is connected to the network but has no internet access, and off means the base isn’t connected to the router.
- Camera LED light – solid Green when cameras are in sync, Blinking amber when the camera isn’t synced, and off when there is no camera detection.
On the hand, Arlo Smart Hubs have only one status LED. Here is what each LED color means;
- Solid Blue – Smart hub/Base Station is powered and connected to the internet
- Slowly flashing Blue – Syncing and paring to camera or is ready to connect. It appears when you press the Sync Button
- Solid Amber – Network connection errors or problems syncing with the cloud servers
- Slowing Blinking amber – Camera syncing problems
- Off – Indicates no power connection
With a network connection issue, you may see a solid amber on your base station. This confirms that the device is powered and only lacks a connection.
Check Your Network Settings
You need a compatible network with internet access to connect your Arlo base station and sync it to the cloud servers.
So, what kind of network are you hooking the base to? Is it compatible? Are you connecting to the primary router? These Qs should guide you to eliminate a network problem as the root cause.
With regards to networks, ensure your network meets the requirements for the Arlo base station;
- Test and confirm you have an active network
- Ensure you use a 2.4 GHz network, as the connection is cabled; confirm you have a 2.4 GHz provision on your router settings. Otherwise, confirm that the Base Station is 5 GHz compatible.
- If you have a mesh network, say Google Wi-Fi, with the base station connected to the router, try resetting the base station and connecting it to the Google Wi-Fi.
- Temporarily turn off router settings like MAC address filtering, Port Blocking, Firewalls, etc.
- Ensure the ethernet cable is securely fixed on both ends. Try using a different port and cable to rule out faulty ethernet and port issues.
Once everything ticks the box on the network front, we can proceed.
Reset And Reconnect the Base Station
Resetting clears temporal configuration errors affecting the camera setup.
Before factory resetting, attempting a power cycle is a good practice. This could solve your problems without the need to reset.
Therefore, power cycle your base station and network devices to refresh and reinitiate the connection process. Rebooting clears IP conflict errors that could prevent the base station from connecting.
To power cycle your router, unplug it from the outlet, let it be for 20 – 30 seconds, and plug it back.
On the other hand, for the Base station;
- Disconnect the ethernet cable from both ends
- If it has an Off/On button, turn it off
- Unplug the power button for a minute to fully discharge it.
Once done, it is time to reconnect it to your network;
Hook the ethernet cable to your router and base station > Power up the device > Turn on the on/off button > Give 2 – 3 minutes to boot > Observe the LED indicators.
If the power cycling method doesn’t suffice, try factory resetting and reconnecting the base station.
To factory reset;
- Find the reset button on the back of the device
- Use a paper clip or reset tool to hold the reset button for 10 – 15 seconds. Once the LED starts flashing AMBER, release the button.
- The base station reboots after the flashing stops. It’s now ready to reconnect and pair to the app.
Remember, if the base station was previously connected to the app, you must remove it after a reset. After removing it, you can sync it anew.
Conduct Alro Support
If you have given it your all and still can’t get it connected to your network, it is time to escalate the matter.
Arlo has a responsive support team. Getting in touch could get your unit replaced. It could be that we are dealing with a defective unit.
Why Is My Arlo Base Not Being Detected?
Sometimes the base station connects to your network – shows solid BLUE or GREEN LEDs, depending on the model, but fails to sync to the Arlo secure app. In such a case, you are experiencing a detection problem.
When adding your Arlo base station to the app, ensure your mobile device meets these conditions;
- Ensure your mobile device is connected to the same Wi-Fi network. If you have a dual network with 2 SSIDs, switch to each network and try adding the Base.
- Disable VPN or Ad guard software on your mobile device
- Enable Location and Bluetooth on your device to aid with device discovery
- Try onboarding the base station with a separate mobile device.
The key to discovering the Base station is connecting your mobile device to the same network. With the location setting turned on, you should easily find the base.