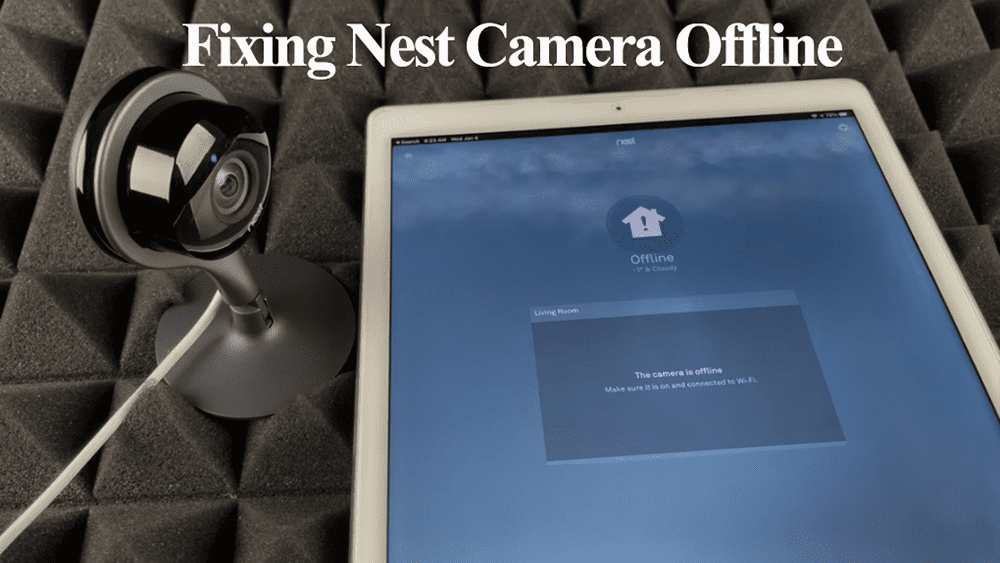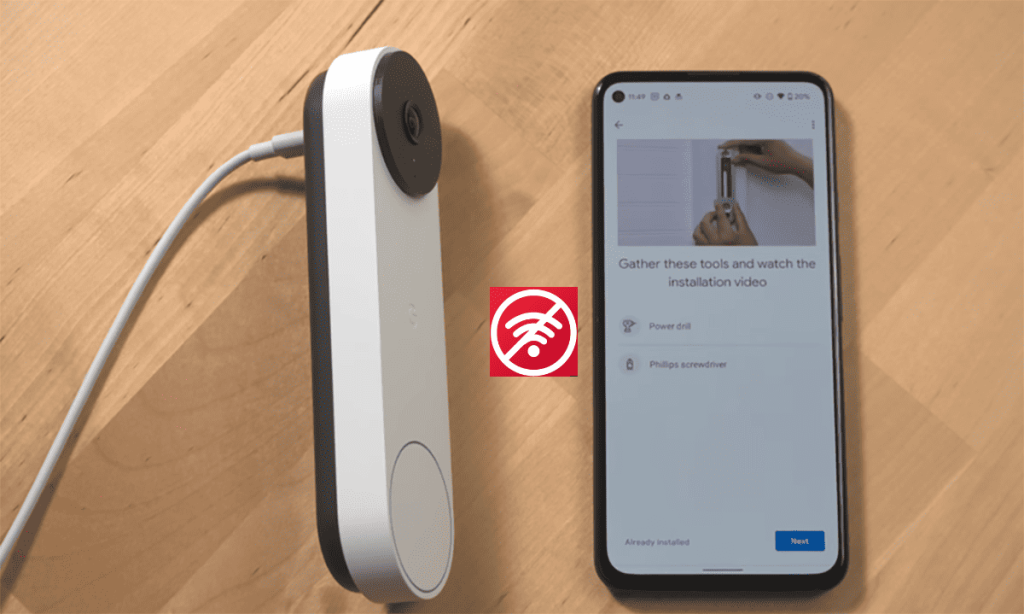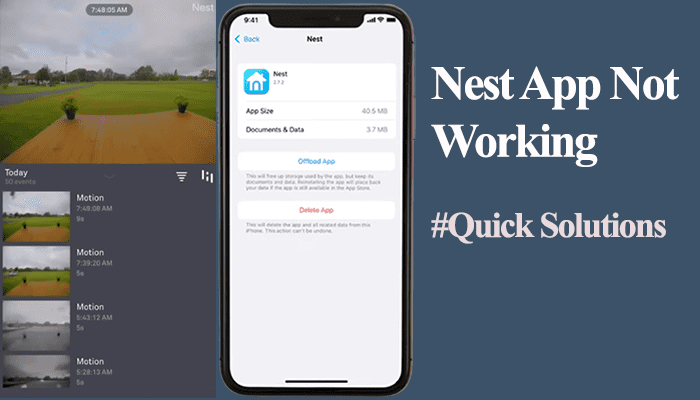Google’s Nest doorbell has gained popularity in the doorbell market for its sleek looks and features. Once connected and hooked to the Google Home app, it offers door monitoring beefing up your security and ensuring you don’t miss your packages. As with all smart devices, problems arise from time to time – the Nest doorbell not working being in the leading pack.
Nest doorbell requires an active internet connection and must be in sync with the cloud servers for optimal functionality.
Getting your doorbell back in action involves identifying and fixing the root cause of the problem. This guidepost guides you through that process.
Why Is My Nest Doorbell Not Working?
Your Nest doorbell won’t work due to network or power connection issues. Power cycle the doorbell and network devices. Once it boots up, confirm it online in the app and double-check its settings. If you have a chime attached, ensure the correct option is selected on the Home or Nest app.
Sometimes the doorbell won’t work after a prolonged power outage; this usually requires a restart to jog up the memory and get this running.
There are several factors involved in the Nest ecosystem that could cause the doorbell’s failure. Here are common ones;
- The doorbell is offline and disconnected from your home network
- Poor or insufficient signal strength
- Power supply issues – a tripped transformer wire or low battery
- Adverse weather conditions affecting the doorbell’s performance
- Running on an outdated firmware version
- Incorrect devices settings on the app
- Server outages
After missing a couple of notifications, it’s usually clear that your doorbell is malfunctioning and needs troubleshooting to get things back in action.
First, confirm your app and device firmware version and update it if necessary. New updates are timely released to fix newly discovered performance bugs and improve the device features.
Try these solutions to get your doorbell back in action;
Check your Home Network
As you already know, the Nest camera and doorbells require an active internet connection. You should have a solid signal to support Nest operations effectively.
Therefore, test your network and ensure you have a solid bandwidth. If you have no connection, contact your ISP to get it back.
Turn off other devices on your network to temporally boost your bandwidth.
Again, if you change your network settings, such as Wi-Fi password, security type, etc., you must update the same on your connected devices. Reset the doorbell and reconnect.
Generally, power cycling the router and the device works magic when dealing with drop-in network offline issues.
To power cycle, unplug the router from the outlet, give it 20 – 30 seconds, and reconnect it.
Once the router reboots, confirm the connection on your mobile device.
Power Cycle and Confirm the Connection
Restarting the doorbell reinitializes its connection to your network. Depending on the cause, this could be enough to get it back in action.
Sometimes, the doorbell falls offline after a prolonged power outage or a drop in the network connection. A simple reboot could be all you need to do.
While power cycling, confirm that the doorbell is correctly wired to your transformer. Be sure you didn’t miss a low battery notification for battery models.
A Blinking yellow LED light indicates a power-related or network connection problem.
The restart process depends on your model. Is it the battery-powered or wired model?
Power cycling or restarting the doorbell won’t delete the device settings. Here’s how to reboot your Nest doorbell;
Nest Battery powered;
- Use the removal tool to get it off the wall
- On the backside, find the reset pinhole below the charging port
- Press and hold the reset button (with a paper clip) for 5 seconds, be careful with the timing to avoid factory resetting it.
- Let the doorbell restart
Doorbell wired (2nd generation); Remove the doorbell from the mounting plate and turn it on its back > Press and hold the reset button above the QR code for 5 seconds
Doorbell wired;
- Remove the doorbell from its base by inserting the release tool into the bottom hole
- Hold the reset button on the back of the device for 10 seconds
- Let it reboot
Alternatively, disconnect the wires entirely > give it a minute > and reconnect for the wired versions. This kills off any residual charge and fully restarts the device.
Unless you made changes to your network, the doorbell should reconnect upon restarting.
So far, we have confirmed that your doorbell is well-powered and connected to your network.
Check The Device Settings
Nest doorbell settings allow customization to suit your choices and preferences. You can define how you want the doorbell to serve you with motion detection, sensitivity, events selection, night vision IR, Zone settings, etc.
Therefore, confirm that your settings are correctly customized and that your device isn’t in Do Not Disturb mode to receive notifications.
If your doorbell is attached to an in-house chime, it works well and doesn’t activate the chime; try switching it from mechanical to electronic and vice versa.
Extend the Ring duration on electronic and test if your chime works. If it does, revert to your standard settings and retest.
Manually Inspect the Doorbell
Inspect the device to observe if there could be any damage or dirty lenses.
A dirty lens distorts the video quality making it blurry. Wipe off accumulated dust with a soft cloth.
Again, feel or test the temperature of your device. Does it feel too cold or hot? Adverse weather conditions will affect your device’s performance.
If the doorbell is overheating, disconnect it from the power outlet, let it cool off, and reconnect. On the other hand, extremely low temperatures will also affect the doorbell’s output and drain the battery.
Nest doorbells are designed to operate in the -4°F to 104°F (-20°C to 40°C) temperature range.
Finally, confirm the doorbell’s wiring. The wires should be securely inserted and protected from touching each other.
Naked wires get corroded with time, affecting their conductivity, which could lead to low voltage to the attached device. Ensure the doorbell to transformer connection is spot on.
Factory Reset and Reconnect
Resetting the device clears corrupt firmware files or incomplete upgrades and restores the default settings. Once reset, you must add the device afresh on the home app.
Here is how to factory reset your Nest doorbell;
Nest Battery powered;
- Use the removal tool to get it off the wall
- Connect the charger and turn it on
- On the backside, find the reset pinhole below the charging port
- Press and hold the reset button (with a paper clip) for 15 seconds; you should get a ding tone indicating the reset countdown > Release the button 3 seconds after the sound.
- Let the doorbell reset and restart
Doorbell wired (2nd generation);
- Remove the doorbell from the mounting plate and turn it on its back.
- Press and hold the reset button (with a paper clip) for 15 seconds; you should get a ding tone indicating the reset countdown > Release the button 3 seconds after the sound.
- Let the doorbell reset and restart
After resetting, the doorbell is displayed as offline in the app. Next, remove the doorbell from the home app: Launch the Home app > Select offline device > Tap Settings Icon > Hit Remove Device > Confirm.
Reconnect to the app as a new device and upgrade the latest firmware. Once setup is complete, test its functionality and customize it to your preferences.
Final Thoughts
The Nest doorbell not working to your expectation can be frustrating, especially when you can’t pinpoint the source of the failure. However, you can rule out different performance factors and identify the issue with the above troubleshooting solutions.
First, ensure your doorbell is online and in sync with the cloud servers. Sometimes, server outages disrupt device performance, albeit a rarity. Check different social channels for reported Nest outages.
Once the doorbell is online on the app, check your settings for any misconfigured settings causing the failure.
Finally, contact Google Support if nothing works, as your device could be faulty.