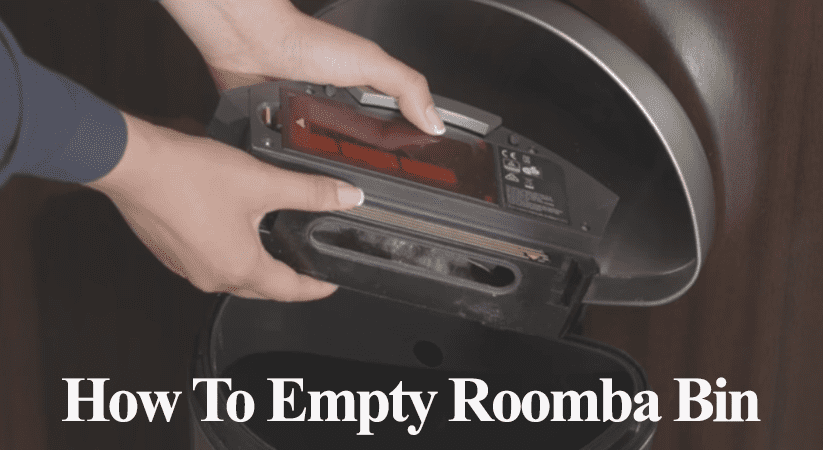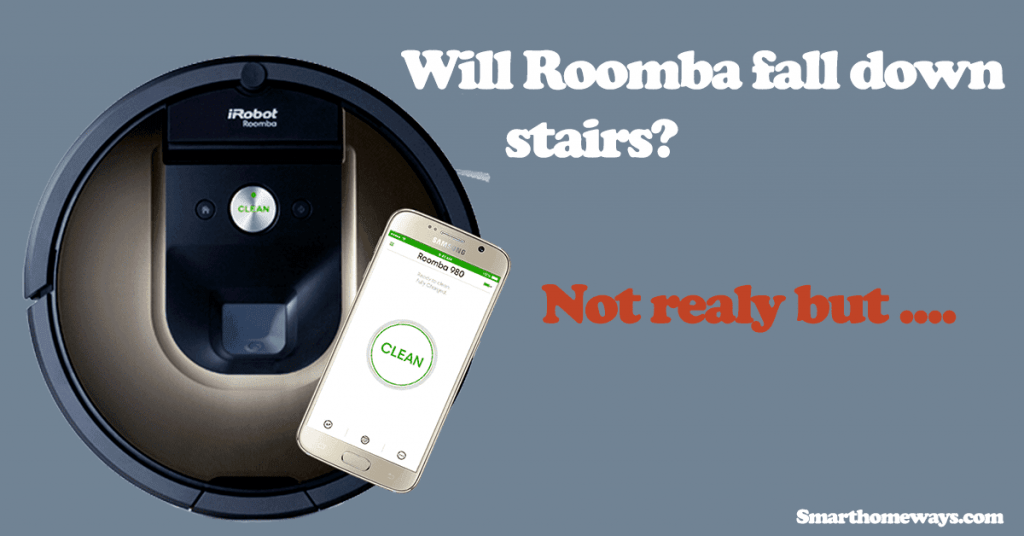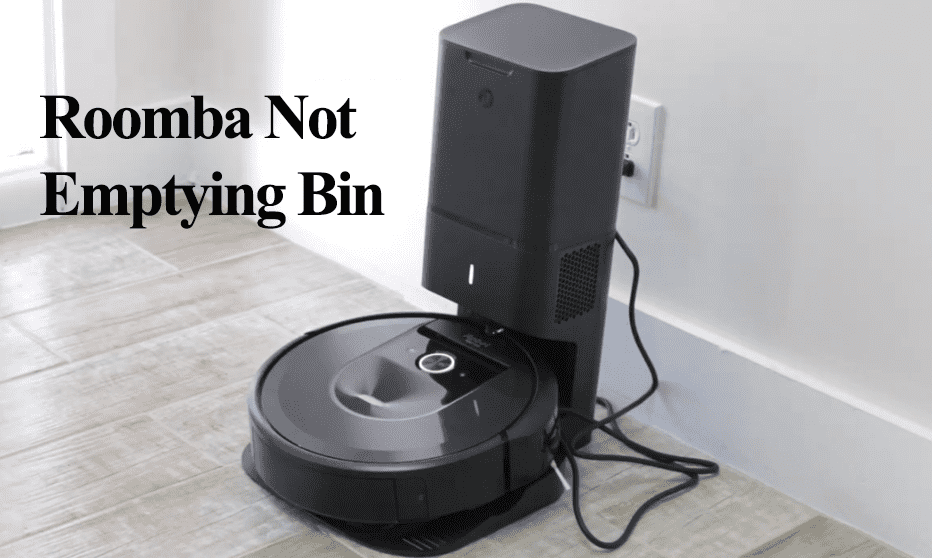iRobot’s Roombas are the pioneers in the robot vacuuming world. Owning one adds more convenience and ease of vacuuming. I would take all help I can get when it comes to vacuuming. Sometimes, you need to update and connect your Roomba to a new Wi-Fi network for one reason or another.
You could have upgraded your network router or moved to a new location necessitating the update. I’ll walk through the necessary steps to get your Roomba hooked to the new network.
How To Connect Roomba to New Wi-Fi
To connect your Roomba to a new network, connect your mobile device to the intended network and use the iRobot app to switch to the new network under the device settings. Ensure that your Roomba robot is compatible with the network you’re connecting to.
Before connecting your Roomba to a new network, ensure your network meets the minimum requirements for a smooth connection.
Again, the Roomba must be Wi-Fi compatible. Models released before 670 are not network capable. First, confirm that your Roomba can connect to a network.
iRobot Roomba has 2.4 and 5 GHz compatible models. All models can hook to a 2.4 GHz network, but some won’t connect to a 5 GHz network. Even when the model is 5 GHz capable, I prefer keeping my smart devices on the 2.4 GHz band.
Keep in mind these requirements when connecting your Roomba to Wi-Fi;
- Ensure your mobile is connected to the intended Wi-Fi network before setting up.
- Confirm your model is 5 GHz compatible when using that network band.
- Enable Bluetooth and Location on your mobile device for smooth discovery
- Disable VPN and ad guard software on your mobile device.
- Avoid special characters on your Wi-Fi password, and don’t use the WP3 security protocol
Scroll down to the Wi-Fi connection section if you are doing an initial setup. This “changing network” applies if you want to move your Roomba to a different network.
Changing Roomba Wi-Fi
You can implement several methods to connect your Roomba to a new or different network. These include;
- Use the iRobot Home app
- Configure your previous Wi-Fi settings on your new network
- Reset the Roomba and reconnect
Using The iRobot Home App
You can switch your Roomba Wi-Fi connection via the iRobot app settings section;
- Connect your mobile device to the new network (preferably set to 2.4 GHz)
- Open your App
- Select the Roomba vacuum
- Scroll down and tap Product Settings
- Then Wi-Fi Settings > Change product Wi-Fi > Confirm by hitting Change Wi-Fi > This resets your Roomba Wi-Fi settings. Optionally reboot the device by pressing the “clean button” for 15 – 20 seconds.
- Reconnect the Roomba via the app. Ensure the robot is docked and close your primary router; Tap Get Started > Continue
- The app auto-picks the network connected to your mobile device. Tap “Yes, continue” or “Change Wi-Fi network” to pick a different network from your available network.
- If connecting to a different network, select and enter the correct password.
- Finish up the setup and refresh the app.
Configure the Previous Wi-Fi Settings on Your New Network
This offers a seamless transition from one network to another. The point is to “fool” your devices into the idea that no network is changed by maintaining the same credentials.
Albeit prone to errors, it offers a smooth and quick transition when pooled off. You won’t have to reset all your smart devices to switch networks.
You can give it a shot by configuring the exact network details on your new setup – maintaining the exact SSID, Password, and Security type. Add any other personalized network settings to the list.
Reset The Roomba and Reconnect
If the above 2 methods don’t suffice, you can manually reset your Roomba Wi-Fi settings and set it up afresh on the new network like a new device.
Factory resetting by removing the Roomba from the app clears all your personal app data and customization, but you can save your maps to your account.
On the other hand, manually factory resetting the vacuum doesn’t delete your cloud data, app data, and account associations.
The reset process depends on your Roomba model. Here is a complete guide on factory resetting your Roomba.
After resetting, you can reconnect to your new Wi-Fi network and customize your settings.
Connecting Roomba to Wi-Fi – Initial Setup
You will need your network’s details to connect your Roomba to your Wi-Fi – including the SSID and the password.
Ensure your mobile device is connected to the intended 2.4 GHz Wi-Fi network, and turn on Bluetooth and Location on your mobile device.
Download the iRobot Home app from your respective store. Once you have all the necessary prerequisites, follow these steps to connect your Roomba to the internet.
- Set up the app. If you’re a first-time user, select your country and location, and agree to the terms and conditions. Create and verify your iRobot Roomba account.
- Select your device. If your device is a vacuum cleaner, select Roomba. Or, if a mop, select Braava jet.
- Ensure Roomba is on the docking base. And the power is on.
- The Wi-Fi network on your phone is automatically selected to connect your Roomba. Confirm whether to use the network and enter the Wi-Fi network password.
- Press
- Activate your Roomba. Press the home and target buttons on your Roomba until you hear a beep. If a pop-up requests you connect to the robot’s hotspot, tap Join.
- Name your Device. Once connected, give your Roomba a name and tap Done.
Your Roomba is now connected to your network and the home app. You can use the app to schedule your Roomba or for your convenience.