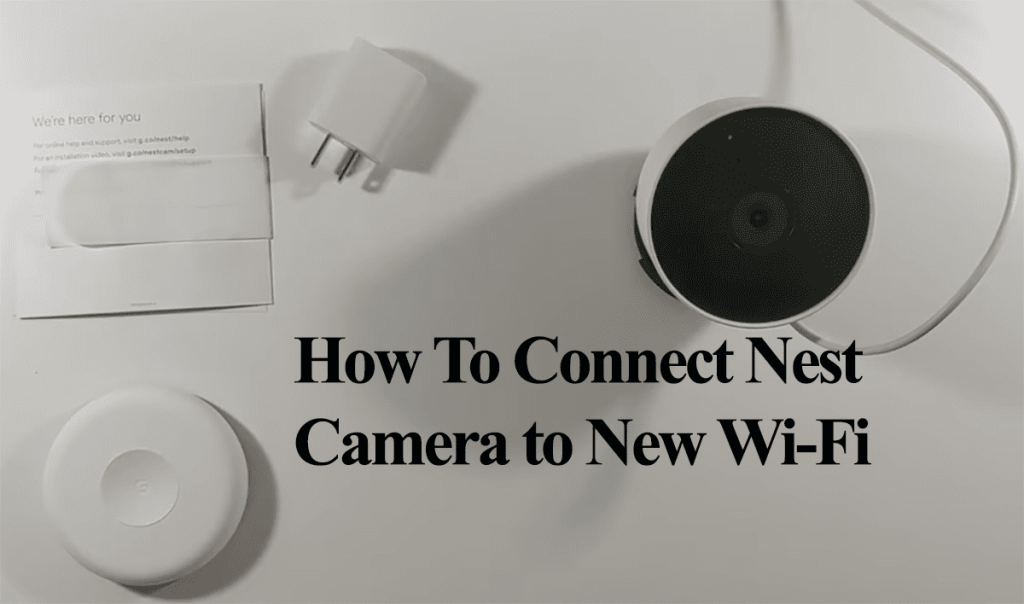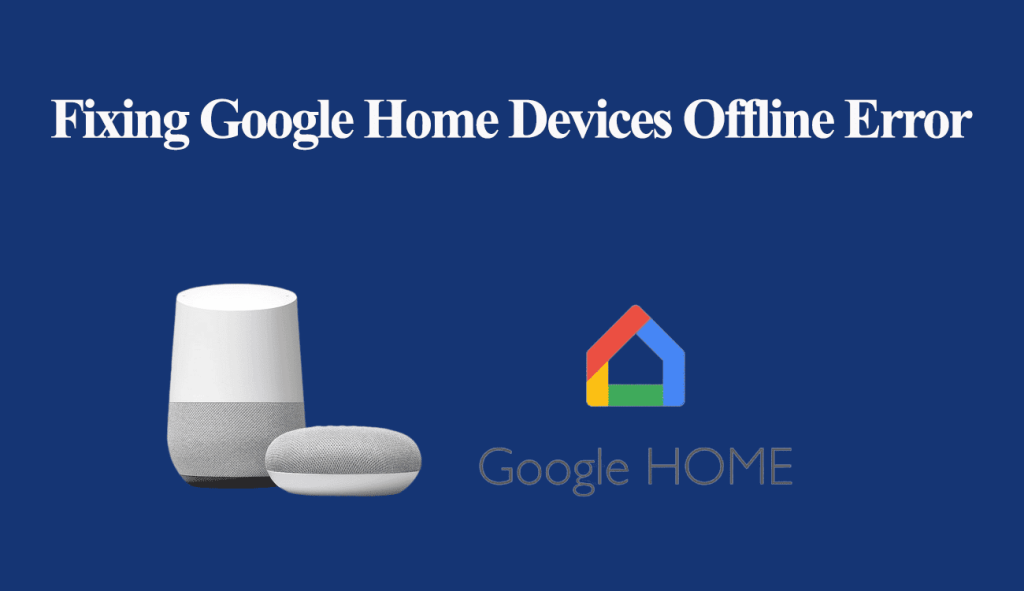Google Home allows you to integrate and control your smart devices via Google Assistant – well, once you have successfully linked the device. Things don’t always go to plan, and sometimes the Google Home app won’t find your device. Either a third-party device or a Google Home device.
Google Home not finding your device indicates an underlying network or device problem that hinders the discovery process. Ensure your mobile device is connected to the same network and you have granted the necessary Bluetooth and location permission to aid quick discovery.
So, how do you deal with it? I’ll walk you through simple troubleshooting solutions to get your device discovered and hooked to the Google Home app.
Fixing Google Home Can’t Find Device Problem
Google Home won’t find your device because it isn’t in paring mode, you haven’t turned on Bluetooth and Location, or your network is blocking the device addition. Confirm the device is compatible with Google, turn on Bluetooth and location, and connect both devices to the same network.
Google Home is compatible with Google Home devices and other third-party devices (works with Google). The troubleshooting steps might differ depending on the device in question.
Therefore, I’ll break down the troubleshooting steps into two sections;
- Made for Google – You only need the Google Home app for these devices
- Works with Google – devices that require third-party apps
However, despite the distinction, one thing is common and applies to both categories – your mobile device should be connected to the same network as the device.
Again, turn off VPN and Ad Guard software on your mobile device. They mask your IP address and put your mobile device in a virtually different location.
After disabling the VPN, reboot your mobile device to refresh your network connection. Once the device boots up, refresh the home app and try finding your device.
In its effort to keep you anonymous, the VPN could be preventing your Google Home app from finding devices in the same network.
With that said, let’s get down to business;
Not Finding Made for Google Device
Google Home devices directly connect to the home app without needing a third party. They offer seamless and straightforward integration.
This includes some Google partner brands like Cync light bulbs or matter-enabled devices.
Ensure you are using an updated Google Home app. Check your respective app store and install any pending upgrades.
Check The Power and Pairing Mode
To discover your Google device, the first step is to power it up and enter pairing mode.
So, is your device connected to a working outlet and in setup mode?
Blinking white LED lights on the Google device (mini, Google Home, Nest Mini, etc.) indicate the device is in pairing mode.
You should be able to find the device’s hotspot under the Wi-Fi network list on your mobile device. To check your available networks list;
Tap Settings > Connections > Wi-Fi > Check the available networks list.
A GoogleHomeXXX or NextMiniXXX Wi-Fi network on the list confirms your device is in setup mode. Connect to the network, then proceed to the home app. This should aid the discovery process.
Power Cycle Your Devices
Power cycling refreshes a device and clears temporal errors affecting its functionality. Your connection involves your mobile device, network router, and the Google Home device.
Starting with the router, unplug it from the power outlet, give it 20 – 30 seconds to dissipate the residual charge, and plug it back. Follow the same process for your home device.
Finally, reboot your mobile device and reconnect it to your network. Test that your router has internet access and try setting up the device.
Enable Bluetooth and Location Access
The home app needs location and Bluetooth access to discover devices.
Therefore, ensure that location and Bluetooth are enabled on your device and that the app is granted access.
Turning on these features is self-explanatory, but the app permissions could be tricky. I have dismissed a location access request, only to find it a requirement later.
Check your app permissions and ensure the home app has Bluetooth and Location access permissions.
For Android, Tap Settings > Apps > Home > Permissions > Confirm that Location is in the “Allowed” list.
On iOS devices, Tap the Settings icon > On the Setting Menu pen Bluetooth option > Toggle it ON. Hit back and select Location and Enable it.
Force-close the home app and relaunch it; try finding your device.
Factory Reset the Device
The reset process differs from one Google device to another. Here’s the full article on factory resetting Google Home devices.
To reset Google Home, press and hold the microphone mute button on the back of the device for 15 – 20 seconds.
For Google Nest Mini;
- Turn the Mic off on the side button
- Once the lights turn orange > Press and hold the middle (where the lights are)
- Continue holding through the “you are about to factory reset this device” voice alert
- After 5 – 10 seconds, you should get a jingle or a voice alert to confirm your device has been reset.
- Turn the Mic back on and reconnect it
Connect your mobile device to the device network > Launch your Home app > Select the Home > Follow the in-app prompts to reconnect your device.
Bonus Solutions
If you still can’t find your device, try these bonus solutions;
Uninstall and reinstall the Home app – Log off and uninstall the Home app. It helps your app refresh and resync with the cloud servers once you log in anew.
Try a different device – I had this tab that had problems connecting some smart home device brands. Once I tried setting up the device on my iPhone, it could work.
It could be the same issue with your device; try setting it up with a different phone (preferably running on another OS).
Setup the device in a new – Selecting a different home when setting up the device could aid in its discovery by avoiding conflicts with existing devices.
Faulty device – The connection won’t get through if the device’s logic is corrupted. An example of a defective device case is when it won’t broadcast its hotspot.
Your only options with a faulty device are to return it for a replacement or contact Google support to claim your warranty.
Works With Google Device
These devices must be compatible with Google’s ecosystem and running on a third party before you can hook them.
If you are having an issue finding such a device, try these solutions;
- Confirm the device is compatible with Google – most devices have a “works with Google” label.
- The device should be online and controllable with the companion app. Test that you can effectively control the device from the brand’s app.
- Update the app and device firmware to the latest versions
- Reboot your device
- Finally, follow the correct procedure – You can start the integration from the companion app or Google Home. If you use the Home app, select the “Works with Google” option, not the new device.