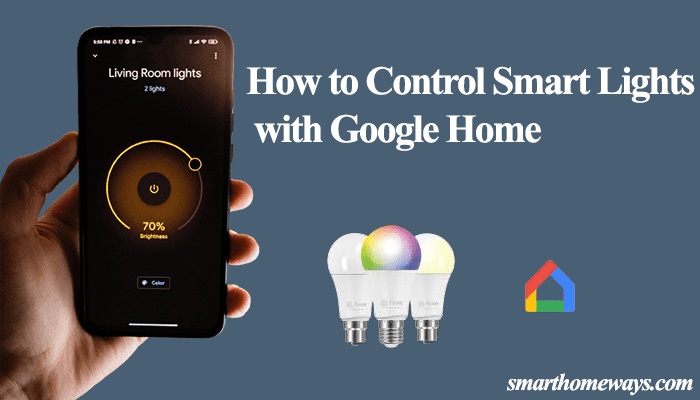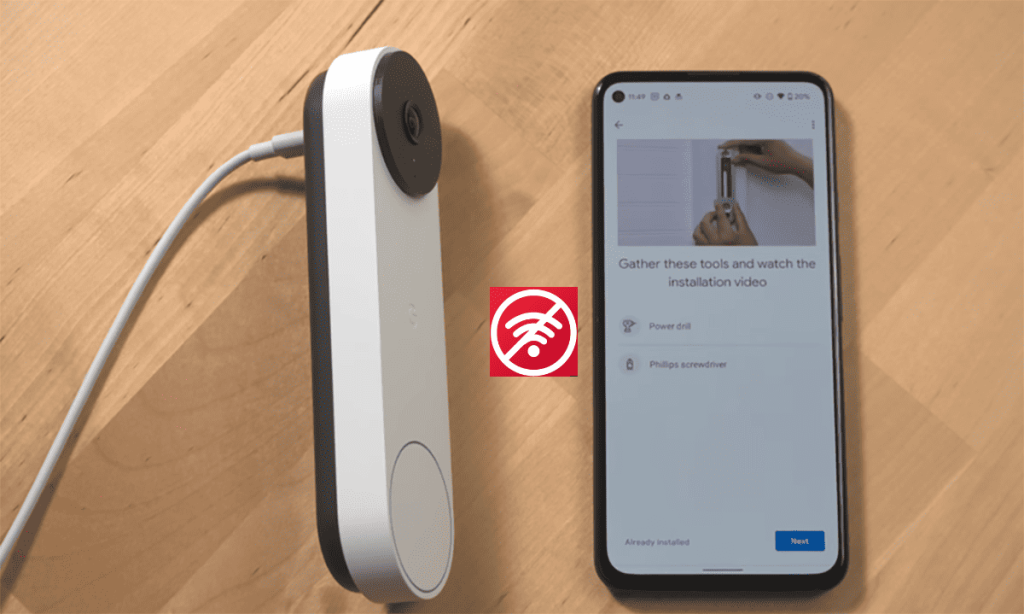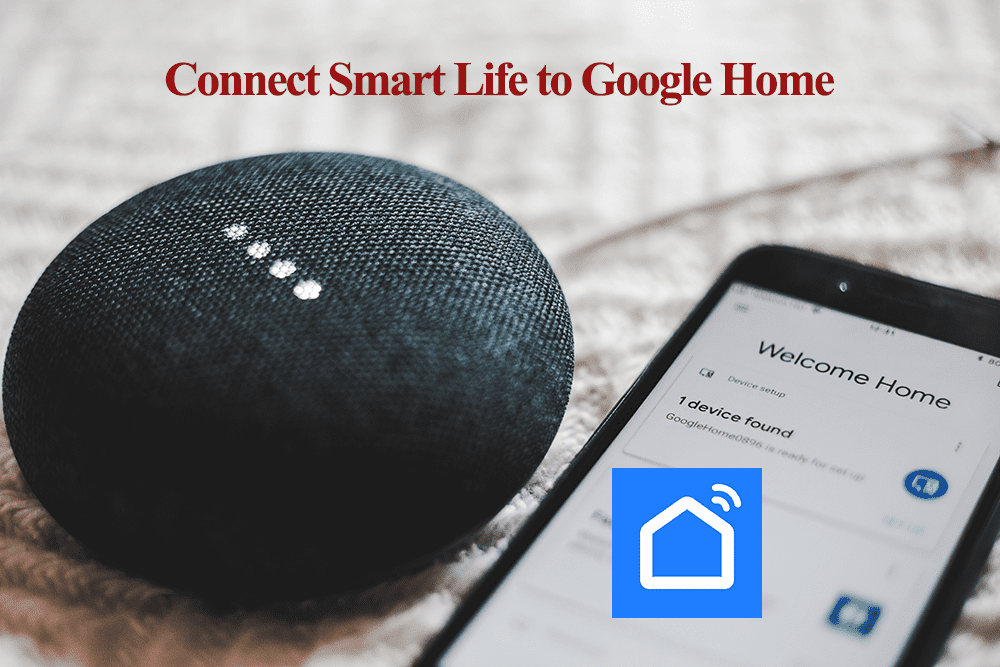Nest cameras require an active network connection for optimal performance. So, you got your Nest camera and looking to hook it to your network, or it got disconnected, and you must reconnect it?
Nest camera connects to your network via the Nest or Home app. Once online, you can control your device, set your zones, and access the live stream. But first, how to connect it to your network.
How Do I Connect My Nest Camera to Wi-Fi?
To connect your Nest camera, you need your mobile device with the Nest or Home app installed and the camera within your network range. Allow the necessary permissions and add the camera via the app.
If you intend to connect your camera to a new network, factory reset it to clear the previous Wi-Fi network settings. This restores the default firmware, which requires upgrading after joining anew.
Before moving forward with the installation process, ensure your network and setup meets these basic requirements.
- Make sure your router broadcasts a 2.4 GHz Wi-Fi network. If your router combines 2.4 and 5 GHz on one SSID, separate them into distinct entities. Alternatively, turn off the 5 GHz option temporarily while setting up.
- Ensure your Wi-Fi security encryption is configured with the WPA/WPA2-PSK protocol.
- Disable VPN and Ad guard on your mobile device.
- Initially, position the camera near the router and move it to the desired installation location after setup.
- Disable your mobile data and ensure your mobile device is connected to the same 2.4 GHz network
Nest products are compatible with 2.4 and 5 GHz Wi-Fi networks in the US. However, a 2.4 GHz network offers a broader network range which might be necessary for outdoor models.
Also, turn on your location and Bluetooth. Grant the Location access permission as it’s required to discover devices on your network.
If you’re doing the first-time setup, move the “first-time setup” section below.
Changing Wi-Fi network
To change your Nest camera to a different network, factory reset, remove it from the app, and reconnect as a new device.
Say you moved to a new location, changed your Wi-Fi SSID, or upgraded your network setup. These changes throw off your cameras and render them offline.
Factory resetting the camera clears the previous configurations and puts the camera in pairing mode. Back up essential clips on your history.
To factory reset your Nest camera;
- Detach the camera from the magnetic mount
- Find the reset button (in front or on the back, depending on your model).
- Press and hold it with a paper clip for 10 – 15 seconds; continue pressing through the jingle, and release once it ends.
- Once the front light goes off, plug in the camera charge. The camera’s battery shouldn’t die during a rest; this could brick your device.
- The camera boots up and makes another jingle. The status starts flashing blue, indicating the camera is in setup mode.
- Remove the camera from the Home or Nest app, and reconnect.
Alternatively, you can set your new network to match the previous configurations. You must maintain the same network name (SSID), password, and security encryption here. This offers seamless transition but is prone to errors.
Nest Camera Initial Setup
The setup process doesn’t require a factory reset for a new camera. Download the Google Home or Nest onto your mobile device and create your account.
Hook your camera via Google Home. This works for these Nest models;
Nest Cam (outdoor or indoor, battery), Nest Cam with floodlight, Nest Cam (indoor, wire – 2nd generation).
- Launch the Home app
- On the bottom menu, tap Devices > hit Add
- Select New Device on the Set-up device window
- Choose the “Home” to which you wish to add the device or create a new home. Tap Next.
- The home app requests Bluetooth access and attempts to find your device. It won’t find your camera but presents you with a “What are you setting up” window > Tap
- Select your Nest camera model
- Scan the QR code or enter the code manually. If your camera won’t grab it, tap “Continue without scanning” and manually enter the 6-digit setup code. Look above the charging cable to find your setup code. Tap Next.
- Select the picture of the camera you are installing and tap Next.
- Hit “Continue” and accept the terms and conditions. Press Next through to the camera location selection. Choose indoors or outdoors and tap Next.
- Add your network. Select your 2.4 GHz Wi-Fi network, tap Next, enter the correct password, and tap Next to initialize the Wi-Fi connection. The camera makes a jingle once it connects to your network.
- Choose the camera room and tap Next.
- Finish up the setup. The app has a series of final preference and choice customizations and an installation guide. Skip through or turn on your preferred options.
- Hit Done on the final window and access the camera from the home screen.
Nest App setup
Use the Nest app to hook it to your network. This applies to Nest Cam IQ Indoor & Outdoor, Nest Cam Indoor & Outdoor, and Nest Dropcam (all models).
Download the Nest app and create a user account. Once you log in, set up your Home or keep the default option.
- Open the Nest app
- Locate the settings icon located in the upper right corner of the app’s home screen.
- Next, choose the option to add a new product.
- Scan the QR code located on the rear side of your camera. Alternatively, you can proceed without scanning by manually entering the numbers at the top of the QR code.
- The app will guide you through the setup and installation process.