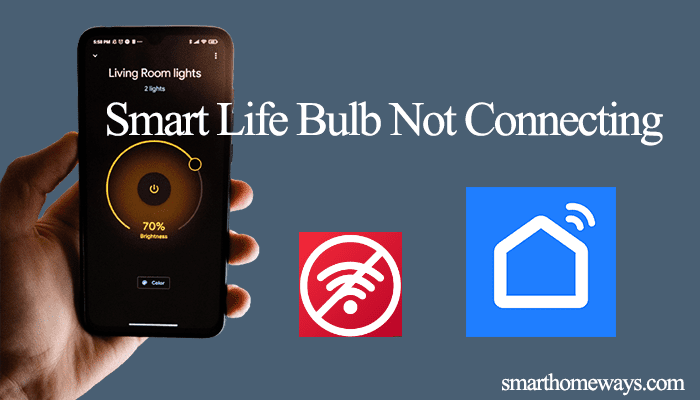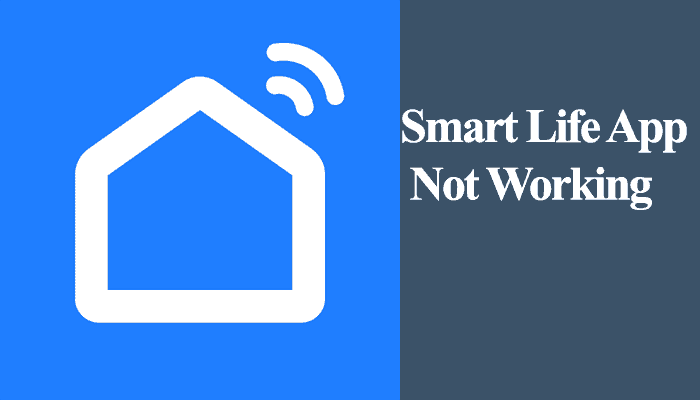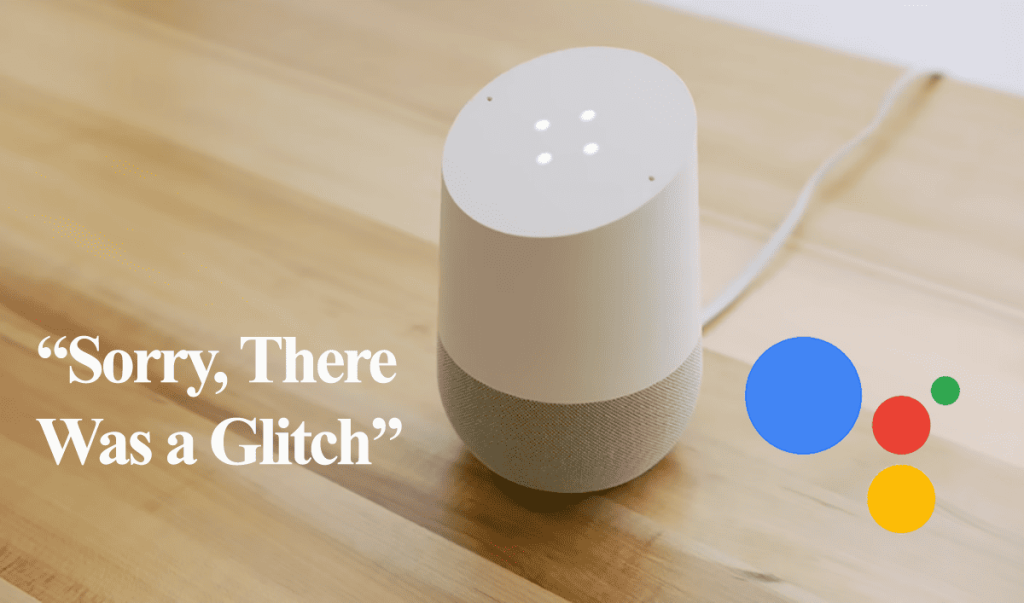Once your device is hooked to your network through the Smart Life app, connecting to your virtual assistant is the next step. Connecting Smart Life to your Google Home setup unravels a new world altogether. You can use voice control commands to manage your devices, add your devices to your Google routines, control the device from Google home, and much more.
In this post, I’ll show you how to correctly connect Smart Life to Google home. Let’s get going.
How To Connect Smart Life to Google Home?
To link your Smart Life device to your Google Home setup, first, connect the smart device to your Wi-Fi network via the smart life app. Once you test, that device responds to the Smart life app – that is, you can control the device on the app. Add Smart Life to your Google home partners and discover your devices.
Therefore, the first step is to add and test the smart device on the Smart Life app. The connection won’t go through without devices on the app. Google throws a “no devices were found in your smart life account” error when it doesn’t find devices on the app.
Prerequisites when connecting your Smart Life to Google Home
- The smart device already set up on the Smart Life app
- Google Home account and a Google Assistant-enabled device running on your setup
- A strong Wi-Fi network to access to successfully link the accounts
- The Smart Life device is named in English or non-unique characters
Adding A Device to Smart Life
Download the Smart Life app from your respective app store and set up an account. Select the appropriate location and agree to the terms and conditions.
Grant the Smart Life app the required location and Bluetooth permission.
With the app ready, connect your device to a working power outlet and confirm it’s in pairing mode. In pairing mode, the LED indicator light flashes in a particular color.
If the LED isn’t blinking, reset the device to enter pairing mode.
Once the device is ready, here is how to add it to your Smart Life account;
- Launch the Smart Life on your mobile device
- Tap the “+” icon or “Add Device” button to add a new device
- Select the Device category on the left. Tap the appropriate category for your device—for example, Lighting.
- Choose your device type. Select the correct device type based on its features. Wi-Fi, Bluetooth, Zigbee, etc. device.
- Connect to your network. Choose a 2.4 GHz Wi-Fi network and enter the correct password. Tap Next.
- Confirm that your device is in pairing mode. Tap the confirm button if your device LED blinks, or follow the in-app instructions to reset the device.
- Choose the blinking mode. The quick flashing allows you to connect in EZ mode without pairing to the device hotspot, unlike the AP mode (slow flashing). For AP mode, go to your phone settings, connect to the device hotspot, and return to the Smart Life app.
- Connecting device. Let the app find, register, and initialize your smart device.
- Name the device. Use an English name or typical characters to name your device.
Access the device on the home screen for customization and control. Test that the device responds to the app.
Read Also: Fixing Unresponsive Google Home Devices
Link Smart Life to Google Home
Once the devices are hooked to Smart Life, adding to Google Home is a straightforward process. However, be sure not to have China as your select location, as access is restricted.
You can link your smart life devices to Google home from Google Home by adding the Smart Life partner or through the Smart Life app. Both ways will get the job done.
Through the Google Home App
- Open the Google Home app and log in to your account
- Tap on the top left “+” icon to add a device > select the “Set up Device” option
- Select the second “Works with Google” option
- Under home control, type Smart Life on the search bar > Select the Smart Life icon
- Tap “Continue” when Google wakes the smart life app
- Hit the “Agree and link” button to link your account
- Let google discover your Smart Life device
- Customize your devices on the Google Home app
Through the Smart Life App
- Open the Smart Life app
- On the bottom menu, select the “Me” icon to load up your account
- Under Third-party services, choose the Google Assistant icon
- Hit the “Link with Google Assistant” button
- Tap “Continue” when Google wakes the smart life app
- Hit the “Agree and link” button to link your account
- Let google discover your Smart Life device
Once Google discovers and adds the devices to the Google Home app, add them to the fitting rooms and try various commands. “Hey Google, turn off/on (device name)” is a simple command to turn on and off your device.
The Smart life google commands vary depending on the smart device. You can log in to the Tuya IoT development platform and check your compatible commands based on your devices.
In case of trouble with the linked account, revoke the Google access to your smart life account. Login to your Google account > Security > Manage third-party access > Select the connected account (Smart Life) > Tap Remove Access > Click Ok to confirm.