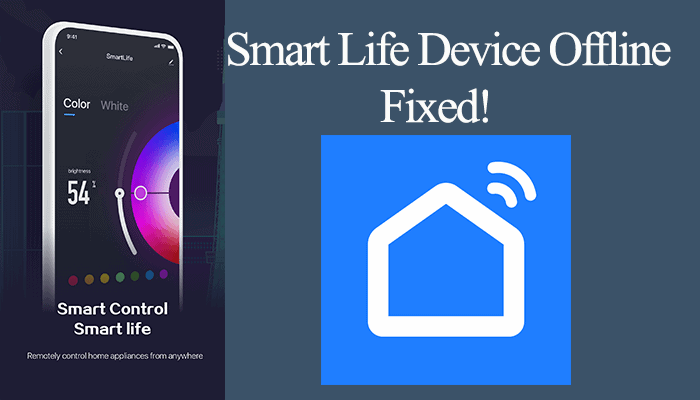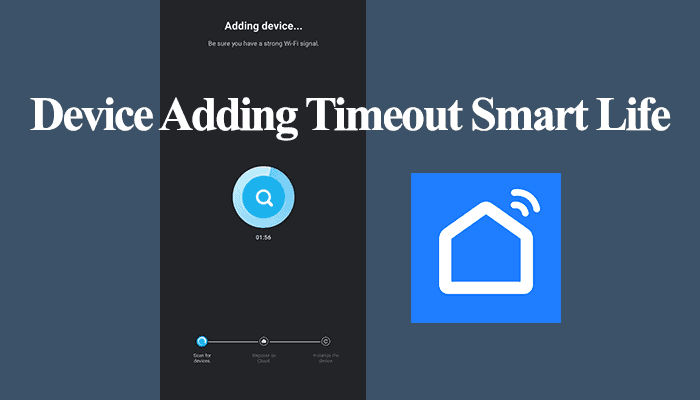Smart Life helps add and manage compatible smart devices to your home network. Once the device is hooked to your network through Smart Life, you can easily integrate it into your home virtual assistant (Alexa, Google Assistant, etc.) As with smart apps, sometimes you can experience the Smart Life App not working problem.
So, why is your Smart Life app not working?
Smart Life won’t work due not network connection problems, software bugs affecting its performance, server outages, or issues with the target device.
In this post, we will cover potential causes of functionality problems and how to tackle them. Thus, fixing the problem.
Smart Life App Not Working
The Smart Life app working problem can be attributed to compatibility issues with your target device, poor or no network connection, outdated app, or server outages. When Smart Life is not working, you can’t control and manage your devices through the app. First, ensure your device is compatible with Smart Life.
You can only see the smartness of your smart devices once the connection is recovered. Therefore, getting the Smart Life app back on its feet and controlling your smart devices is of utter importance.
Here are some probable causes of the functionality problems on the Smart Life app;
- Connecting an incompatible device
- Loss of network connection or a weak signal
- Using outdated app versions and device firmware
- Smart Life server outage
- Software bugs and cache build-up
- Performance or software issues on your mobile device
- The device is already paired with an incompatible app
After identifying the reasons for the performance failure, how do you fix them?
Fixing The Smart Life App Not Working Problem
If it’s the first time setting up a device on Smart Life, ensure it is compatible with Smart Life. Smart Life works with many smart devices irrespective of the brand, including smart plugs, bulbs, cameras, sensors, you name it – however, there are some exemptions.
Check on the device’s user manual and confirm that Smart Life is listed as a compatible app. Alternatively, search online and get all the compatibility information.
That said, we can proceed with the troubleshooting. It’s also vital to ensure you meet the general requirements when setting up your smart device on your Wi-Fi network – that is;
- Connecting to a 2.4 GHz Wi-Fi network – Most smart devices are only compatible with 2.4 GHz, not the 5 GHz band.
- Disable VPN and Ad guard on your mobile device
- Ensure your mobile device is connected to the same network as the device
Before going through much trouble, check for reported cases of Smart Life cloud server outages. Popular channels like Twitter, Reddit, etc., have users reporting similar problems.
Also, you could ask a friend who runs a smart life setup whether their app is working.
Follow these quick solutions to fix the Smart life performance issues;
Check Your Network Connectivity
Smart life control devices over your local area network or through an active internet connection. You can access online devices on your Smart Life account remotely when connected to an active internet.
Therefore, when the Smart life app can’t access your device, confirm that it’s online and connected to your home network.
Most smart devices have an LED indicator that lights in specific colors to indicate their status. Observe the LED indicator to confirm connectivity.
If the device is connected, connect your mobile phone to the same network and try using the Smart Life app to control it.
On the other hand, if the device isn’t connected, reboot it and give it a moment to connect to your Wi-Fi network.
Again, Smart Life requires a strong and stable internet connection to access and control your smart devices. The performance issue could be down to the state of your internet.
Perform a speed test and ensure you as using sufficiently strong internet. It could seem like the Smart Life app isn’t working, but the real problem is your internet connection.
Power Cycle All Your Devices
Power cycling does come in handy when one is experiencing problems with their smart devices. Restarting the smart device, your network router, and your mobile device refreshes your setup once the devices re-pair to your network.
Unplug the router from the power outlet, let it discharge for a minute or two, and reconnect. Do the same to your smart devices. Finally, force-close the Smart Life app and restart your mobile device.
Once your devices restart, initialize, and connect to your network, confirm your phone is connected to the internet, then launch the Smart Life app. Try controlling the device and check if it responds.
Clear The App Cache
Prolonged app-level cache build-up can lead to app dysfunction. It’s always a good practice to clear your phone and app cache from time to time. This freezes up more memory and refreshes the app.
The cache build-up isn’t such a pronounced issue for iOS users; a force close should refresh your app. On the hand, android devices build up a cache that requires clearing.
To clear the cache on an android device, navigate to Settings > Apps > Select the app (Smart Life) > Storage > Clear Cache. You can go further and Force Stop the app on the App info window.
Alternatively, clear the cache through the Smart Life app. Launch the app > tap the “Me/Account” icon > hit the top right Settings gear > tap Clear Cache under settings.
After refreshing, open your Smart Life and check whether you can control your connected devices.
Uninstall And Reinstall the Smart Life App
If you can’t get the app working, uninstalling and reinstalling the app could prove helpful. Before uninstalling, log out of your Smart Life account. This helps create a fresh synchronization with the cloud server when you re-login.
To log out, open the app > tap the “Me/Account” icon > hit the top right Settings gear > hit the “Log Out” button > confirm by tapping Log Out.
You will need your smart life account password when logging in afresh, be sure to have it available.
Uninstalling an app helps clear out corrupt config files. We don’t need to go through the uninstalling process; it’s pretty straightforward.
After uninstalling, restart your mobile device. Now, download the app from your respective app store and log in to your Smart Life account. Check whether your devices respond to commands.
Remove And Reconnect the Device
Sometimes, the app could seem not to work but be a device response issue. Therefore, double-check and ensure your device is connected to the internet. Remove the device and reconnect to the app for a fresh connection.
To remove a device from the app, select the device from the home screen > toggle to the device settings > tap Remove device and confirm your intention.
Refresh the app and reconnect the device. To connect a device, it has to be in pairing mode. Hence, you must reset it to enter the setup mode (the LED indicator flashes quickly).
Try A Different Mobile Device
If you are still experiencing issues with your Smart Life app, it could be a problem with your mobile device. Try installing the app on a different device altogether and test its performance.
If Smart Life doesn’t work on the new device, chances are high that your device isn’t compatible or is faulty. Try alternatives like the Tuya, Geeni, or Parent apps.
Most smart device brands have their smart app to control their devices. Use the brand’s app to connect your smart devices.
Final Thoughts
Smart Life is a brilliant smart app that helps connect your smart devices to your home network and link to your virtual assistant. Once the app is up and running, various features are at your disposal, including remote control allowing you to monitor your devices away from home.
Ensure that your device is compatible with the Smart Life app and that you have a stable internet connection. Also, check that the device is connected to your Wi-Fi network and that the LED indicator shows it.
To allow your mobile device to access devices on your network, disable your VPN.
Sometimes mobile apps malfunction – courtesy of software bugs or inaccessible server resources. Give the app a couple of hours and retry accessing your devices. If a backend issue caused the problem, it should have been resolved by then.