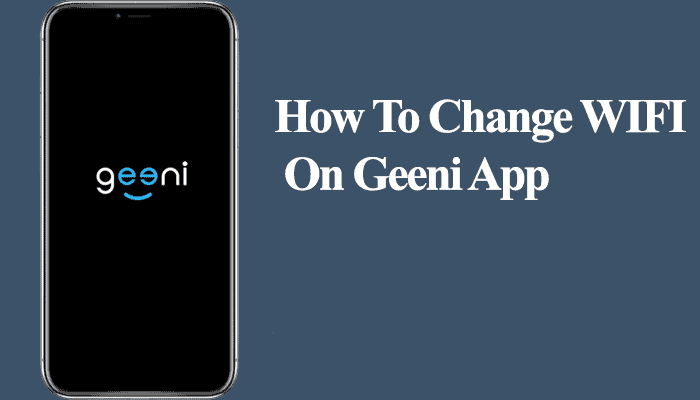The Geeni app helps you link compatible devices to your home network. Once the devices are connected, you can control them from the app and integrate them into your virtual assistant. However, from time to time, the devices lose connection and run offline. So, is your Geeni device offline?
Geeni devices fall offline when they can’t successfully sync to the cloud servers. This usually happens due to a power or internet connection loss.
In this post, I’ll help you identify the offline causes and how to troubleshoot your network and the Geeni device. Thus, getting them back online.
Why Is My Geeni Device Offline?
Geeni devices run offline when they can’t communicate with the cloud servers. Once the device loses the power or internet connection, it can no longer sync with the cloud servers, and the app displays it as offline. To get your devices back online, perform a power cycle on all your devices.
The above aren’t the only reasons that could cause the offline problem, but most reported cases can be attributed to them. Here are the common causes of the Geeni device offline problem;
- Loss of power connection (power outage)
- Poor Wi-Fi network signal or network disconnection
- Changes in your Wi-Fi network settings – you should update the same on your device
- An overcrowded network, thus, lowering your router bandwidth
- Outdated app or device firmware
- If the Geeni cloud servers are down
After identifying the potential causes, troubleshooting your network connection and the device helps get it back online.
Read Also: How to change Wi-Fi on your Geeni device.
How Do I Get My Geeni Back Online?
To get your Geeni device back online, perform a power cycle on your connected devices. Restarting the devices refreshes their connection to your router and clears connection errors. Once the device restarts, give it a moment to initialize before checking its status on the app.
Try these troubleshooting tips to get your Geeni back online;
Check If the Devices Is Powered
Accidentally turning off the main power switch to smart devices can eat up your time fixing a non-existing issue. Most devices require an “ALWAYS ON” switch position. This allows you to turn the device on or off from the smart app or through voice commands.
Ensure the device is connected to a working outlet and the LED indicator light shows it’s connected. Most devices use a flashing or solid color to indicate a power connection.
After a power outage, some or all of your Geeni devices can run offline. A quick reboot should get your device back online.
However, to avoid bombarding your router with IP address requests (if you have many devices on your setup), restart the router first, followed by a device or a couple at a time.
To reboot, unplug the device from the outlet, wait a minute for it to discharge, and reconnect it to a working outlet.
This is pretty handy when dealing with the “Geeni device offline after a power outage” problem.
Check Your Wi-Fi Network
Loss of network connection is another prevalent cause of the device offline problem. Once the connection is lost, some devices cannot come back online alone and need little assistance.
So, does your router broadcast an active Wi-Fi network, or are you disconnected?
Test your network by connecting a phone or tablet and trying to surf the internet. If you are disconnected or the network signal is poor, contact your ISP to fix it first.
Smart devices require a strong and stable internet connection to sync to the servers effectively. A robust home internet is the first requirement for running a successful smart home.
If the network is working correctly, but the device is offline, it could be a case of an overcrowded network –reduce the number of connected devices.
Again, if you make changes to your network settings, such as Wi-Fi password, security type, etc., you must update the same on your connected devices.
Once you have applied the changes on your router admin, remove the device from the Geeni app, reset it if necessary, and reconnect to the updated network.
Remember that Geeni devices are only compatible with a 2.4 GHz network.
If your router broadcasts 2.4 and 5 GHz bands on a single SSID, you should separate them into two different networks. This helps you avoid conflicts and only connect the devices to the compatible frequency.
Generally, power cycling the router and the device works magic when dealing with drop-in network offline issues.
To power cycle, unplug the router from the outlets, give it 20 – 30 seconds, and reconnect it. Once it’s up and running, apply the same procedure to restart the smart device.
Move The Device Closer to the Router
The 2.4 GHz Wi-Fi signal weakens the further you move from the router and as the number of obstacles increases. With that in mind, the chances of a poor signal are high if the device is located at the furthest end.
If your Geeni device (Camera, Light, Plug, etc.) is located too far from your router, there is a high chance of a weak signal at the installation point.
Ensure that the device location receives a stable and robust internet signal from your router. Moving the device closer is one way to deal with the issue.
Alternatively, upgrade your network to a mesh network topology setup or replace your old router with a newer model.
Update the Geeni App and Device Firmware
Your device could run offline because you are using an outdated Geeni app, missing out on some newly released features. Like most smart device apps, Geeni releases timely updates to improve performance and fix bugs.
Check your respective app store for a pending Geeni update; if one is available, download and install it.
Again, check whether there is an available firmware update for the device and upgrade it. Running on old deprecated firmware versions could be the source of your problems.
Moreover, you could be missing new features. The time to upgrade that device is now.
Remove the Device from the Geeni app and Reconnect
Deleting the device from the Geeni app and resetting it restores the factory settings. The device is removed from all your configurations, and all data is wiped clean. You must reconnect the device to the app to use it.
Factory resetting clears conflicting files and software bugs that could be causing the offline issue. Again, it gives you a fresh start.
To remove a device, select it on the Geeni home menu > tap the “…” icon to load the settings page > scroll down until you see the “Remove device” button and hit it > confirm your option.
After removing the device, reset it to enter the pairing mode. Here is how to reset Geeni light bulbs.
For smart plugs, press and hold the reset button for 5 – 10 seconds.
Use the app to get the reset instructions for all the Geeni smart devices; when connecting, tap the “device isn’t blinking option” for a step-by-step guide.
Once the device is reset and in pairing mode, reconnect to the Geeni app. Open the app > tap the “+” icon to add a device > select the device type > connect to your network > select the pairing mode > let the app find and add your device.
Check for Server Outage Reports
Server outages can also cause offline issues. Once the devices can sync to the servers due to server-side errors, the app displays them as offline. Albeit a rarity, the server outage hits major brands, causing downtime.
However, the server outage doesn’t last long as the brands are always on their toes. The issue should be resolved within a couple of hours. Restarting your Geeni devices and refreshing the app should get them back online.
Final Thoughts
Dealing with the Geeni offline problem can take time and effort. After identifying the cause fixing it becomes pretty straightforward.
When dealing with offline issues, ensure that your device is connected to a working power outlet and perform a power cycle. This refreshes all your devices and reconnects them to your router, clearing the offline error.
Sometimes the device could be faulty, making it tricky to get it back online. Such issues as corrupt circuit logic or a damaged component are hard to deal with. Try contacting Geeni support or order a replacement from your select store.