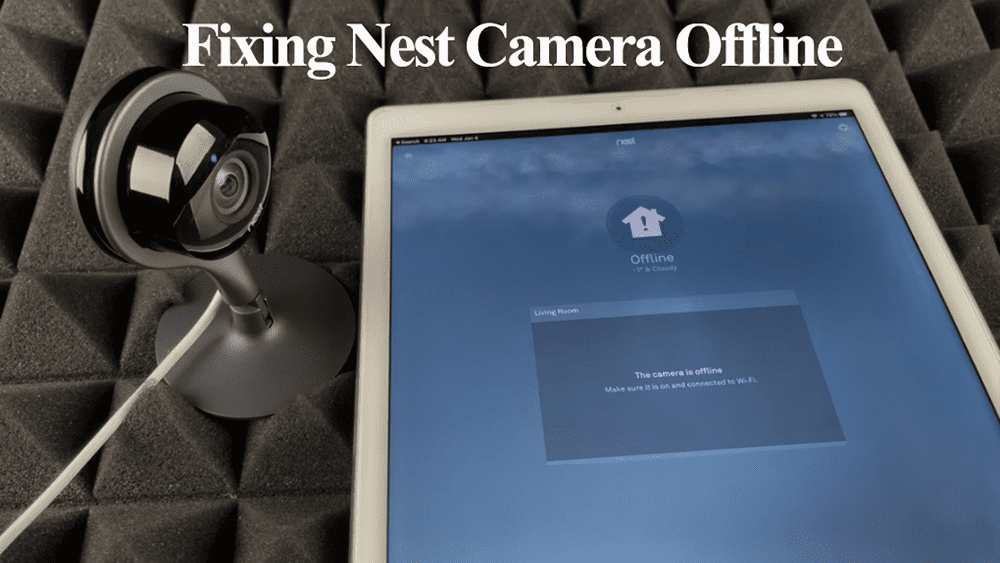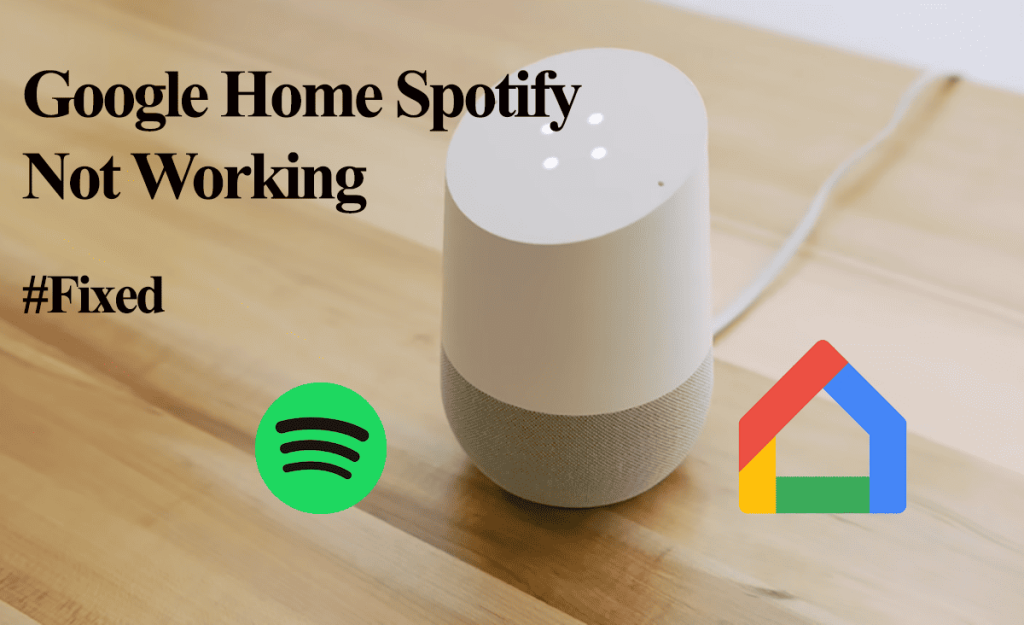Google Home integrates compatible products allowing you to control them through voice commands, add to your routines, and much more. The devices must be actively connected to your home network. Google Home devices not responding occurs when the hub can’t reach the device or won’t process your command for one reason or another.
In this guidepost, I’ll walk you through the troubleshooting steps to identify and fix the unresponsive device. Thus, getting your Google Home setup up and running.
Why Is My Google Home Device Not Responding?
Google Home can only access your linked device when connected to an active internet and displayed as online. Therefore, when your device doesn’t respond, double-check if it’s online from the parent app. On the other hand, it could be that your google device (speaker or display) isn’t getting your requests or is muted.
The response issue can be broken down into two;
- Google home is not responding
- the smart device is offline and not responding to Google Home requests
Once you identify which device isn’t responding, fixing the problem becomes pretty simple.
Before getting into the thick of things, perform a power cycle on all your connected devices. This includes your network router, the smart device, the Google home device, and the mobile device.
To power cycle, unplug the device from the outlet, let the power drain for a minute, and reconnect it. Start with your network router; once the router initializes, restart all the other devices.
Once the devices restart and reconnect to your network, try controlling a connected device through a google command. “Hey Google, turn off (device name)” if the command executes, the problem should have been fixed with the power cycling.
Identifying The Problem Source
To identify the source of the unresponsiveness, try controlling the smart device from the parent app. Let’s say your device is connected to Smart Life; open the app > select the device > try turning it on or off > and check if the device responds.
If the device responds, the problem is on the Google home side; either Google assistant isn’t getting your commands, or something is hindering the communication.
On the other hand, if the device doesn’t respond to the parent app, it’s probably offline and needs some troubleshooting.
Again, you can test your Google Home response using a different command or wake word. If your Google device (speaker or display) doesn’t blink or spin when you say the hot word, it’s unresponsive.
So, is your device responding to the parent? If so, try the solutions in the “Google home not responding” section. On the other hand, if the device is offline and unresponsive to the parent, start by getting it back online.
The Device Is Offline on The Parent App
Smart devices fall offline when they can’t successfully sync with the cloud servers. This usually happens due to a network or power supply disruption. Once the device losses connection to the server, the app won’t reach it and displays it as offline.
Subsequently, Google Home won’t reach the device when it attempts to execute your command. Therefore, you should get the device back online on the parent app before attempting Google commands.
First, ensure that your router has active internet access. Try surfing on your mobile device and opening different web pages to test whether your internet works.
If your network is lagging, reboot your router and reduce the number of connected devices to strengthen the signal. Otherwise, contact your ISP to rectify your connection if you have no internet.
Once you have internet, try these tips to get your device back online;
- Reboot the device – Restarting the smart device refreshes the internet connection and clears any IP conflicts that could be causing the pairing problems.
- Move the device closer – For a stronger signal, ensure that the device is located close to your router or in an area with sufficient signal coverage.
- Remove the device and reconnect – If you can’t get the device to connect by restarting, remove the device from the app and re-pair. This clears the device from all your configurations and allows you to set it up afresh.
Importantly, remember that most smart devices are only compatible with the 2.4 GHz Wi-Fi band. If your router broadcasts both 2.4 and 5 GHz bands, turn off the 5 GHz option or separate them into different entities.
Also, ensure that your mobile device is connected to the same 2.4 GHz Wi-Fi network and that your VPN and adblocker software is disabled.
Google Home Not Responding
The tell-tale sign that your google home setup isn’t responding is when you can control the device on the parent app, not the Google Home app. The device is either displayed as offline on the Google Home app or Google Assistant doesn’t respond.
Ensure that your Google device is connected to stable internet.
First, try other commands on Google assistant and check whether she responds. If your Google home can’t respond to any command, try these quick fixes;
- Reboot the Google Speaker or Display – Ensure that the device is connected to a working outlet. To reboot, unplug the power cable from the device and reconnect after a minute or two.
- Check if your device’s microphone is muted – Find the microphone or mic switch on your Google device and turn it on. The Assistant should tell you whether the microphone is muted.
- Test whether the device recognizes the hot word – The LED dots on the device’s top spin or blink when it hears and recognizes a wake word. Try the “Hey Google” or “Ok Google” hot words and check whether your speaker or display device responds.
- Check whether the Assistant got your command – Asking Google assistant to repeat what you just said is an easy way to test whether she got your order. So, make your request, then say “Hey Google, repeat the question” to ascertain the Assistant did understand.
If Google is having difficulty understanding you, be audible and speak slowly. Try a variation of your question. Alternatively, adjust the hot word sensitivity of your device.
Troubleshoot Google Home and The Parent App Pairing
At this stage, the smart device responds to the parent app, and Google home responds to other commands and can access other devices on your home setup. This indicates a pairing problem between the select device and Google Home.
Here are some solutions to troubleshoot your Google Home-linked device;
- Try changing the device room – change the room to which the non-working devices are assigned, and then change them back. Or remove them from the assigned room and try to access them from the menu. This can awaken unresponsive devices.
- Reconnect the Google Home partner – Reconnecting the parent app to Google Home refreshes the link process and adds all the devices to Google Home. Once the devices are added, test whether they respond to Google Assistant.
- Remove the device and re-pair to Google Home – Open the Google Home app > Select the device > Load the Settings page > Remove Device. Remove all the affected devices, restart your Google home device and pair the devices afresh.
Here is how to reconnect your device to Google Home;
- Open the Google Home app
- Tap the “+” sign at the top left (The next screen opens to “Add and Manage”)
- Under Add to home > tap “+ Set up device” button
- Tap the “Works with Google” option
- Search for, in my case, “Smart Life.” Replace smart life with the appropriate brand.
- Select it to link it to your Google account
- Authorize Google access when prompted
- Go back to your Google Home page
- Your devices should now appear online
Once the devices are added and online on the Google Home screen, they should respond to your commands.