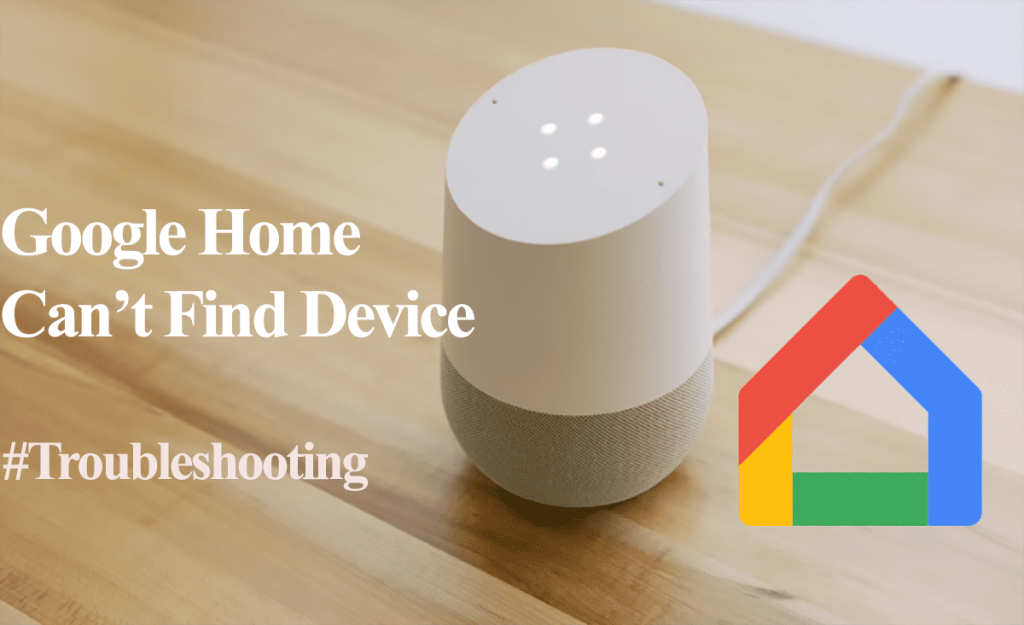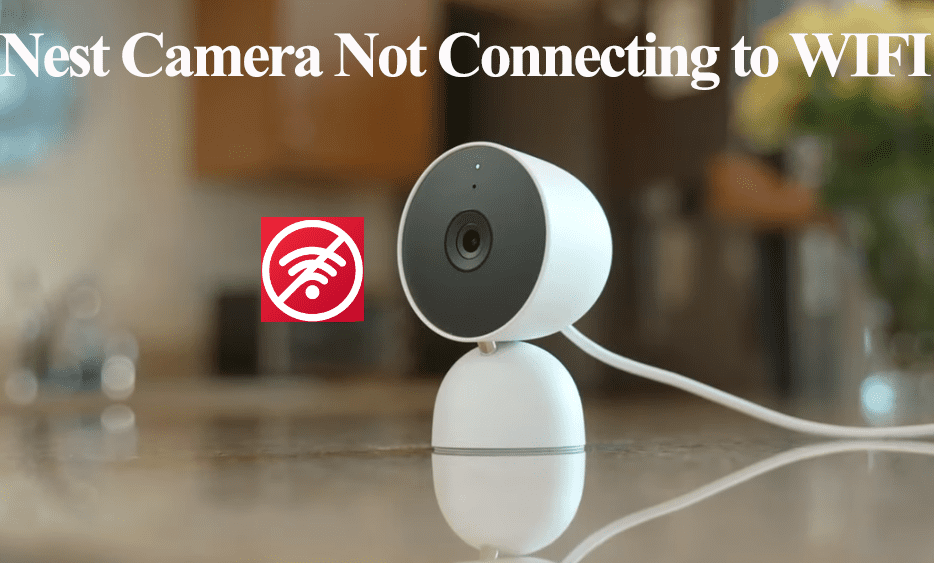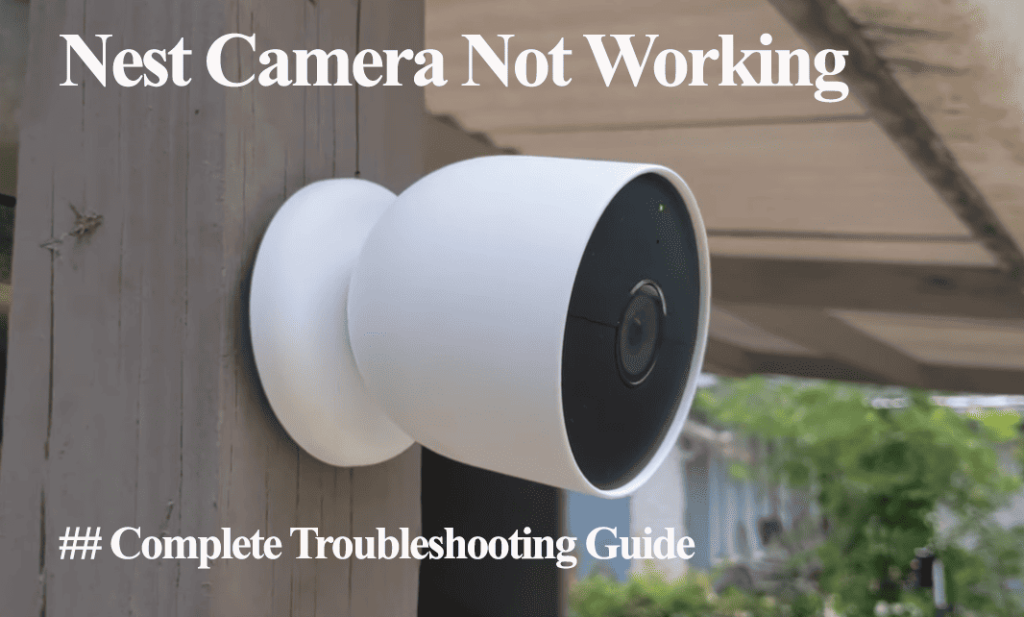The inbuilt Nest Hub Max camera is an adorable feature when choosing your Nest Hub. Among the many features, the camera enriches the hub with some nice-to-have features – music control gestures, home monitoring, etc. So, is your Nest Hub Max camera not working?
The Nest Hub camera won’t work because the camera is manually disabled, there are compatibility issues with existing Nest cameras, or you have enabled privacy mode on the app. Confirm your Hub has an active internet connection and that the camera settings sit right, and power cycle the device to refresh your connection.
Luckily, troubleshooting this problem is straightforward. I’ll walk you through the steps to get your Google Nest Hub Max camera working.
Fixing Google Nest Hub Max Camera Not Working
There is a known compatibility issue with Nest Hub Max camera and existing or additional Nest camera devices. Adding the Hub to a home with an existing camera device causes the Hub’s camera failure.
So, did your Max camera fail after adding a new doorbell or Nest camera to the Home? Or did you add the Max Hub to a home with an existing camera device? Or are you getting the camera offline error?
These are the kind of compatibility issues I am referring to. If the scenario above sounds familiar, try this hack to get all your camera devices running in the home app.
Solving Nest Hub Max Compatibility Issue
The trick to getting your Hub and other nest cameras running on the Google Home app is removing all camera devices and adding the Hub into your Home first.
Follow these steps to get all your Nest cameras running;
- Remove all nest cam devices from the home app (such as the doorbell or other nest cams). No need to factory reset them or physically disconnect them from power.
- Ensure that all remaining Google devices are connected and functioning correctly. This is crucial because when configuring the max, it searches for “assistant nest devices.” If you have offline devices in the Home app, Max gets stuck at the “finding assistant nest devices” stage. Alternatively, add Max as a new device.
- Perform a factory reset on your max by pressing the volume up and down buttons on the rear right side for 10 seconds. Then, use the Google Home app to add the Google Max Hub as you normally would. Follow the standard installation process and verify that the camera can be turned on. Before adding Max, you can power cycle your network router.
- Repeat step 4 for each additional max device.
- To add each additional device, scan the QR codes with or without having to remove the devices themselves. Remember to refresh the App with each device addition.
- If certain devices fail to connect, don’t worry. Please proceed to the next device and come back to it later. For example, if one nest camera in the backyard doesn’t reconnect, configure the front and garage cams first, then return to it.
- After adding back each camera, confirm that the max camera is functioning correctly.
Viola! That’s it; your max hub camera and existing Nest camera are running on the home app.
General Troubleshooting Steps
Apart from the compatibility issue, Google Max Hub camera failure can be attributed to other causes – like camera settings, network connection, software bugs, etc.
Try these troubleshooting solutions to get your Nest Hub Max camera running;
Check Camera Settings
Ensure that your Google Nest Hub Max camera is not physically turned off.
On the back of the device, there is a physical switch that allows you to disable the camera and microphone for privacy reasons. Make sure this switch is turned on to enable the camera.
You can also swipe up on the display to access the control center and manage the camera.
Again, the home app can turn the camera on and off. This provision allows remote control – accessing your camera from any location.
- Open the Home app
- Navigate to Next Hub Max Settings
- Locate the Turn On/OFF camera toggle > toggle it to the ON position
Once the camera is enabled, confirm that the Home Monitoring feature is toggled on. It enables the security features of the camera and allows you to access a live stream remotely.
Select the Nest Hub max on the home screen > Settings > Built-In Nest Cam > Turn ON Home monitoring and audio features to enable home monitoring.
After making changes, reboot the device to apply them.
Power Cycle the Device
Restarting your Google Nest Hub Max can often resolve software glitches or temporary issues.
Again, it also refreshes the device’s internet connection solving any IP conflicts that could affect its performance.
To do this, unplug the device from the power source and wait 10-15 seconds before plugging it back in.
Let the device boot up and try accessing the camera from the app.
Check Internet Connection
A stable internet connection is crucial for the optimal performance of the Google Nest Hub Max camera.
If the camera is not working, check your Wi-Fi connection and ensure it is stable and robust. Weak or unstable internet connectivity can lead to issues with the camera feed.
Power cycling the router/modem refreshes and reinitializes all the network connections.
Again, Google Nest Hub Max is compatible with 2.4 and 5 GHz Wi-Fi bands. Auto-switching between the network bands could cause performance issues.
If your router broadcasts both networks in a single SSID, separate them into distinct networks, and connect the Hub to one band at a time, pick the best one.
Remember 5 GHz network offers a higher bandwidth (faster speeds) with a narrow signal coverage, while 2.4 GHz provides a broader network range but with low bandwidth (slower speeds).
Update The Hub’s Software
Keeping your Google Nest Hub Max up to date with the latest software version is vital for optimal performance.
Updates often include bug fixes and improvements that can address issues with the camera.
To check for updates, open the Google Home app on your smartphone or tablet, navigate to the device settings for your Nest Hub Max, and look for any available updates.
If updates are available, follow the prompts to install them.
Remove The Device and Factory Reset
Performing a factory reset should be considered a last resort, as it erases all personalized settings and data on your Google Nest Hub Max.
However, a factory reset can help resolve persistent issues if other troubleshooting steps have failed.
Before resetting the device, please remove it from the Google Home or Nest app to disassociate it from your account.
To remove the device from the app, Press the Nest Hub Max tile to load up the Settings Menu > Scroll down and hit the “Remove Device” option > Confirm your option by tapping Remove.
This deletes the device from the “home” and removes it from your account. We can proceed to manually factory reset it.
To factory reset, press the volume up and down buttons on the rear right side for 10 – 15 seconds.
Let the device reset and boot up. Then, use the Google Home app to re-add it as a new device. You can try adding the device to a new home instead of the existing one.
Therefore: Create a new home > Add the Nest Hub Max > confirm the camera settings > Test if the camera works.
Contact Google Support
If you have gone through the troubleshooting steps mentioned above and your Google Nest Hub Max camera is still not working, the device may be faulty.
In such cases, I’d recommended contacting Google Support for assistance.
Google Support can help diagnose the issue and determine if it is a hardware problem with your Google Nest Hub Max.
They may ask you to provide additional information or perform tests to verify the problem.
Once it is confirmed that the device is faulty and within the warranty period, Google Support can guide you through getting a replacement.
Frequently Asked Questions
How Do I Enable the Camera on Google Nest Hub Max?
To Enable the camera on a Google Nest Hub Max device, ensure the rear camera and microphone button isn’t turned off. Swipe up on the display to bring up the control center, navigate to the device settings on your Nest or Google Home app, and turn on the camera feature.
Can The Google Nest Hub Max Be Used as A Security Camera?
Yes, Google Nest Hub has a built-in camera that can be used as a Nest security camera. Once you have enabled the camera and home monitoring features, you can remotely access the camera for live footage and receive event alerts and recordings.