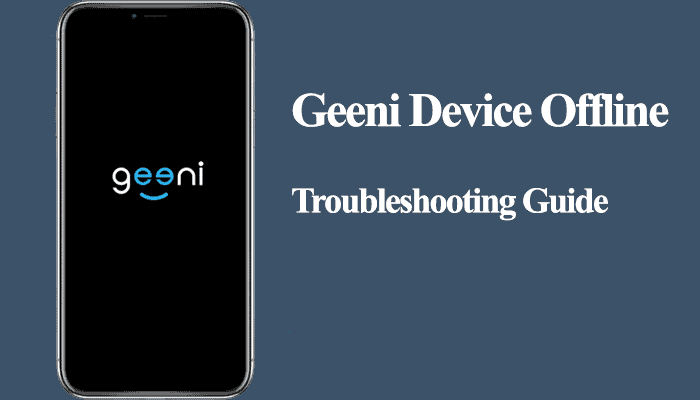Geeni offers affordable smart light options on the market. Unlike Hue lights and other brands, some Geeni smart light bulbs are under 20 bucks. Once you have purchased your new smart light, connecting it to your home network is the next step. However, sometimes you can experience the Geeni light bulb not connecting problem.
So, is your Geeni light bulb not connecting? Many users have experienced such a problem when hooking their lights to the home network.
In this post, I’ll walk you through the potential causes of connection failure and how to troubleshoot your home network and the light device to get it connected.
Why Is My Geeni Light Not Connecting to Wi-Fi
Geeni lights won’t connect to your home network if you are using the 5 GHz Wi-Fi frequency band. Ensure that your router is set to broadcast a 2.4 GHz Wi-Fi network before connecting your Geeni lights. Again, check that the Geeni light is within your network’s range.
To facilitate a smooth Wi-Fi connection, ensure the following;
- A stable Wi-Fi network that’s not overcrowded. Also, use the correct Wi-Fi password when connecting the bulb.
- Connect to 2.4Ghz frequency band. You can switch off the 5Ghz band when connecting your light and switch it back on.
- That you are within the Wi-Fi range when setting up your bulb. Ensure the bulb is close to your router when setting up your Geeni light.
- Ensure that you have allowed the necessary location and Bluetooth permission.
- Reset the bulb before connecting to the network. Resetting clears up any software glitches that may be causing your smart bulb to misbehave.
- Clear the Geeni App cache. A prolonged build-up of app-level cache can interrupt your app’s performance levels. On your phone settings > Apps > Geeni app > Storage > Clear cache.
- Update your Geeni app Software. Ensure that your Geeni app runs on the latest version. If updating doesn’t help, uninstall and reinstall the application the connect the Geeni lights.
To resolve this issue, restart all your gadgets: the smart bulb, the Wi-Fi router, and your phone. To power cycle your router, unplug it from the outlet, wait about a minute for it to discharge, and reconnect it.
After the router restarts and indicates that it’s connected to the internet (use the indicator lights), try reconnecting the bulbs and see if it works.
Geeni Light Bulb Not Connecting to Wi-Fi – Troubleshooting
Before getting into the thick of things, ensure that your phone is connected to your Wi-Fi network and that you disable any Virtual Private Network (VPN). The VPN masks your phone’s connection and may cause connection issues with other devices.
Use the 2.4GHz Wi-Fi frequency band.
Current routers can broadcast both the 2.4 GHz and 5 GHz frequency bands. 5Ghz offers more speed and bandwidth but less network range, while 2.4Ghz offers considerably less speed and bandwidth but more network range coverage.
Geeni light can only connect to your router’s 2.4 GHz frequency band. Therefore, if your router can broadcast both frequency bands, consider switching off the 5 GHz option. Pairing your Geeni light with the 5Ghz network will lead to a Wi-Fi connection error.
Alternatively, separate the 2.4 and 5 GHz into two different entities. Login to your router admin panel and allocate separate SSID to each band.
Ensure That Your Router Has Access to The Internet
Sometimes the answer to a problem lies in a straightforward solution. When your Wi-Fi is unstable or not running at its peak, it makes connecting or registering new devices difficult.
Ensure that your wi-fi network is working and that other devices like your phone, tablet, Tv, or laptop can connect to the network. Otherwise, your network connection is down, and you have to contact your ISP for a fix.
Suppose your Wi-Fi is showing lagging signs or not running at average speeds. A quick fix is to reboot your router. It’s not a geeky process, don’t worry. Unplug your router, wait for 15 – 20 seconds, and plug your router back into power.
Ensure you use the correct login credentials to connect your Geeni light to the Geeni app. If you misspell your password, it won’t connect.
Also, consider temporarily turning off the router’s whitelist mode if enabled, and try reconnecting your Geeni light.
When connecting your Geeni light to your Wi-Fi, be close to the router. The strength of your Wi-Fi is affected by different materials, concrete walls, metals, or different obstructions. Therefore, the connection can drop when your Geeni light is far from the Wi-Fi router.
To fix this, ensure your router is centrally placed and the Wi-Fi range covers your house evenly.
Tip: 2 – 3 feet from the router would be ideal for connecting your Geeni light to your Wi-Fi.
Perform A Power Cycle on Your Devices
Restarting an electronic device helps clear out temporal software glitches affecting the connection process. Therefore, restart your router, the light bulb, and the Geeni app.
To power cycle, unplug the device from the power outlet, give it 3 – 5 minutes to discharge, and reconnect it to the mains. Again, repeat the process for your bulb.
Next, force-close the Geeni app on your device, and restart your phone.
After the devices restart and are connected to your network, attempt connecting the bulb to Wi-Fi to check if it works.
Reset The Geeni Bulb and Reconnect
To reset your Geeni light, connect the bulb to a standard fixture. Turn the switch on and off 3 times; ensure 1 – 2 seconds between the “ONs.” The light bulb rapidly flashes to indicate it’s in pairing mode.
The rapid flashing bulb can be paired through easy mode. This doesn’t allow you to connect to the bulb’s hotspot.
Once the bulb is in pairing mode, you can reconnect it to the Geeni app;
Open the Geeni app > Tap the “+” icon to add a device > select Smart Lighting > Enter your network details > Choose the pairing mode (Easy Mode) > Let the app find and register your device.
Connect The Bulb Manually – AP Mode Pairing
Pairing the bulb manually allows you to connect to the light’s hotspot during the setup process. This is handy when you can’t pair your light bulb in Easy mode.
You should reset the bulb twice to enter the AP mode (the bulb flashes once in three seconds). Two successive resets put the bulb in the AP pairing mode.
Therefore, perform the first reset – connect the bulb to a standard fixture, and turn it on and off three times. Reset the bulb again to enter AP mode.
If you can’t find the bulb’s hotspot when linking to your Geeni app, chances are that the bulb is faulty and needs replacing.
Now that the bulb is reset, here is how to pair the bulb through AP mode;
- Open the Geeni app
- Tap the “+” icon to add a device
- Select the Smart Lighting category – Enable location and Bluetooth on your mobile device
- Connect to your network. Choose the GHz Wi-Fi option and enter the correct password. Tap Next Step.
- Select “Slowly (every 2 sec): Manual Mode” as the setup option.
- Connect to the device’s hotspot. Tap the “Connect Now” button, select the hotspot under your device settings and return to the Geeni app.
- Tap continue to proceed to device adding. Let the app find and register your smart light to your account.
- Rename the device. Once the device is successfully added, tap the edit icon to name it appropriately and save. Viola! You have successfully added your Geeni smart light.
Faulty Device
Sometimes the device won’t connect to your network simply because it’s a defective unit, mainly when it can’t broadcast its hotspot in the manual pairing option.
When you have tried all the solutions without a breakthrough, chances are high that we are dealing with a faulty unit.
Before ordering a replacement or contacting Geeni support, give the device a couple of hours and retry. This helps deal with server outage scenarios.
Frequently Asked Questions
How Do You Put Geeni Bulbs in Pairing Mode?
To enter pairing mode on a Geeni light bulb, perform a reset on the device. The reset process involves turning the bulb on and off three times using a standard wall fixture, not the Geeni app. The bulb flashes quickly (twice a second) or slowly (every 2 seconds), indicating it’s in pairing mode.
Can You Connect Geeni Lights Without Wi-Fi?
No, you can’t connect your Geeni light without a Wi-Fi network. Geeni smart lights require a stable and robust 2.4 GHz Wi-Fi network during the setup process. The Wi-Fi network is necessary to register your light bulb to the cloud servers and bind it to your account for control on the Geeni app.