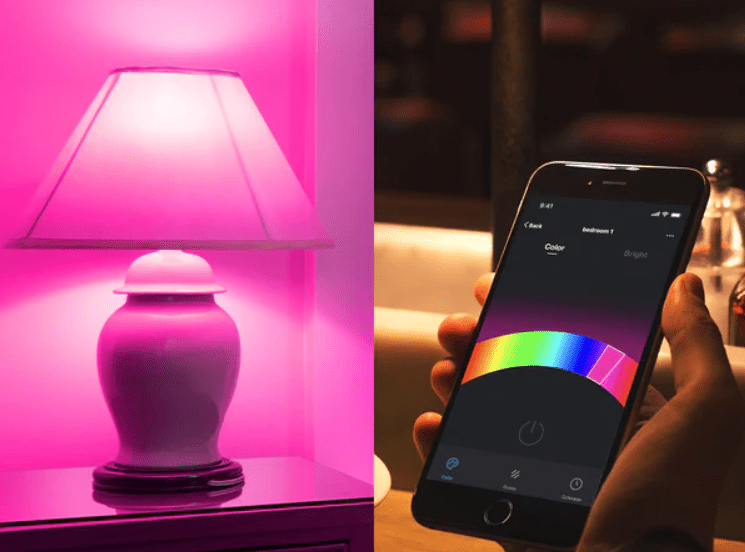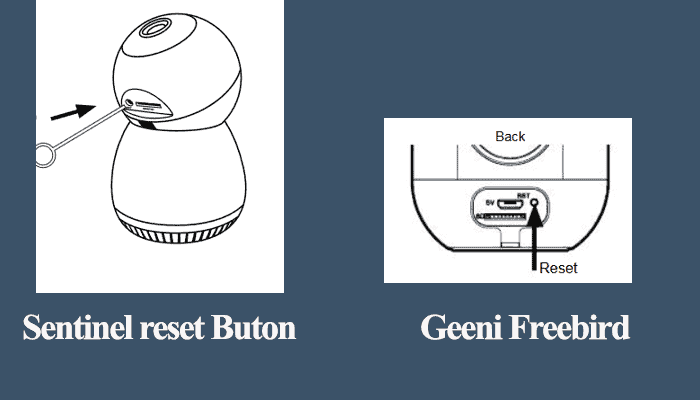Geeni smart camera is one of the market’s most affordable and reliable brands. The plug-and-play cameras hook to your network through the Geeni app. However, some users experience trouble setting up their cameras as the Geeni camera won’t scan the QR code.
The QR code scanning phase during the setup process allows the camera to receive the Wi-Fi login details from the app. Hence, authenticating and connecting to your network. You can’t get much from the smart camera when it’s not connected to your network.
This post offers a quick troubleshooting guide to get your camera to scan the QR code and a workaround should the scanning fail. Let’s roll.
Why Is My Geeni Camera Not Scanning the QR Code?
Scanning the QR code on the Geeni app is crucial when setting up the camera. It facilitates the transfer of network login credentials to your camera.
Here are some of the reasons why the camera won’t scan the QR code;
- Your screen is too dark or bright
- Incorrect scanning angle and distance
- The screen is heavily cracked on your mobile device
- You haven’t removed the camera lens cover.
- Dirty lens
- The screen size is too small for the camera to scan correctly
- Wrong timing – the camera isn’t in pairing mode, or you are taking too long.
Correct if you have identified a glaring reason, and try rescanning the QR Code. Otherwise, please proceed to our troubleshooting guide and try our suggested solutions.
Geeni Camera won’t Scan QR Code – Troubleshooting.
After identifying the potential reasons why your camera won’t scan the QR code, let’s explore ways to fix the issue.
Clean The Camera Lens and Your Phone’s Screen
Dirty and dust accumulation on your camera lens can easily prevent it from clearly scanning the QR code. Again, accumulating prints and dirt on your mobile device can hinder the scanning.
Therefore, see that your screen and the camera lens are cleaned. Use a soft microfiber cloth to wipe your camera lens and your phone’s screen. Once all is set, you can try rescanning the code.
Correctly Scan the QR Code
First, ensure your camera is in pairing mode – indicated by the LED blinking red. If this isn’t the case, reset the camera to enter setup mode.
To reset your camera, press and hold the reset button for 5 – 10 seconds. The LED indicator flashes red when ready to pair. Solid red shows that the camera is starting up.
Geeni recommends placing your mobile device 6 – 8 inches from the camera. With a clear lens – remove the film before you scan, and scan the QR code.
Point the code to the camera lens for about 5 – 10 seconds, adjusting the camera distance and angle until you get the beep.
Disable Dark Mode and Blue Light Filtering
Dark mode and blue light filters can interfere with your phone’s lighting, causing the scan failure.
Therefore, turn off the dark mode filter when scanning the QR code. Do the same to the blue light filter toggle.
Once you disable the light settings on your mobile device, retry the setup process and check if the scanning goes through.
Scan The QR Code on A Larger Device
If your screen size is small or cracked, scanning on a different device can help you get your Geeni camera set up.
Take a screenshot of the QR code on your mobile device and transfer the picture to a larger screen (a laptop, Tv, etc.)
Open the image on the new medium and begin the setup process. Once you are at the QR code scanning stage, use the captured screenshot and point your camera to it. Unless the camera has an underlying issue, it should grab the code.
Switch to Easy Setup Mode
The Geeni app offers two setup modes for its camera – QR and Easy setup modes.
The QR mode is the default option on the app and requires you to scan the generated QR code to transfer your Wi-Fi data to the camera. On the other hand, the Easy mode doesn’t require scanning and transmits the data automatically.
After choosing and entering the password to your Wi-Fi network, you can select the setup mode on the next window.
QR mode is the default option on the top right. Tap the selection option and select Easy mode to switch and continue with the setup process.
To switch to Easy Mode, Open the Geeni app > Tap the “+” icon to add a new device > Select your device type (Wi-Fi camera) > Select your 2.4 GHz Wi-Fi network and enter the correct password > Tap the top right selection option and select “EASY MODE” > Confirm your camera is blinking and tap Next.
After switching to Easy mode, your Geeni camera should automatically connect to your 2.4 GHz Wi-Fi network. Once the app finds, registers, and initializes your device, name it and tap done to finish up the setup process.
How Do I Scan A QR Code with A Geeni Camera?
Scanning the QR code with a smart camera allows you to transfer the login details to the camera. Thus, facilitating the network connection process.
Once you have powered your Geeni camera, reset it to enter pairing mode. Here is the process to scan the QR code with your Geeni camera;
- Launch the Geeni app and log in to your account
- Tap on the “+” icon to add a new device
- Select Wi-Fi Camera from the device category options
- Connect to your 2.4 GHz network. Choose your network and enter the correct password. Tap Next Step.
- Ensure the setup mode is set to QR Mode on the next window.
- Tap the “Yes, it is flashing quickly” option and hit Next.
- Point your phone’s screen to the camera from 6 – 8 inches away to scan the QR code. Tilt your phone to change the angle and adjust the distance until you get the scanned beep. Alternatively, have your phone on the table and use the camera to scan the code.
- Once you hear the beep, tap the “I heard a Prompt” button to continue the setup process.
How Do I Connect My Geeni Camera Without A QR Code?
To connect a Geeni camera without a QR code, use the Easy setup mode when adding the camera to the Geeni app. Ensure that your mobile device is connected to the same network and that your VPN and adblocker software is disabled.
Here is how to set up your Geeni camera in Easy Mode;
- Launch the Geeni app and log in to your account
- Tap on the “+” icon to add a new device
- Select Wi-Fi Camera from the device category options
- Connect to your 2.4 GHz network. Choose your network and enter the correct password. Tap Next Step.
- Ensure the setup mode is set to Easy Mode on the next window. Switch from the default QR mode by selecting the Easy mode option.
- Tap the “Yes, it is flashing quickly” option and hit Next.
- Let the app find, register, and initialize the Geeni camera. Once the device is successfully added, tap the edit icon to rename it and hit Done.
You can now connect your Geeni camera to your Wi-Fi network with or without the QR code.