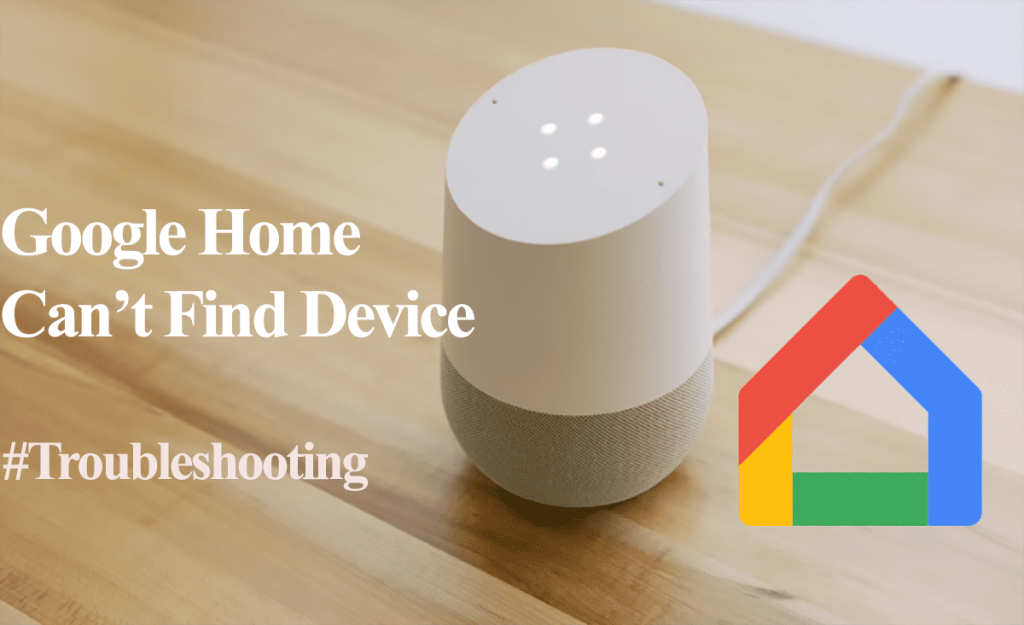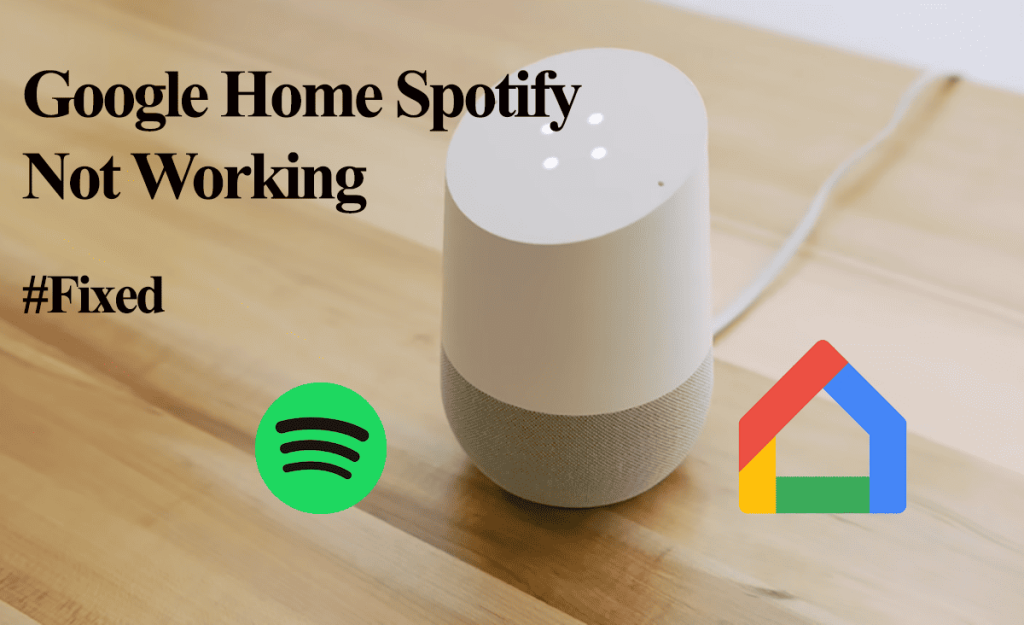According to ComputerWorld, Google Assistant UX is a shade of what it has been in the former years, with more and more users reporting effectiveness and reliability problems. When requesting it to execute a command, the “There was a Glitch, or Something went wrong” errors have become more rampant.
Well, I bet that’s your current state, as you are out here looking for the same answers. I’ll help you understand why it’s happening and potential ways to get it running.
Why Does My Google Speaker Keep Saying There Was a Glitch?
Google Assistant throws a glitch error when she can’t execute the requested command successfully. It could be due to network connection issues, inferences, inaccessible cloud servers, or software bugs. Try power cycling your Google Home device and retry requesting the command.
It can be frustrating when you only want the assistant to turn on your lights or add items to your grocery list, but she keeps throwing the “there was a glitch, retry in a few seconds” error. This can leave you cursing or wanting to smash the device.
Here are common reasons why Google throws the “there was a glitch, or Something went wrong, try again in a few seconds” errors;
- Conflicting router network settings – AP isolation, IPv6, router firewalls, etc.
- Poor network connection or channel inferences affecting your connection
- The device is out of sync with the cloud servers – server outages or disconnection.
- Outdated or Corrupt firmware files – update the home app and your device firmware
- Google Assistant doesn’t understand your request
- The target device is unresponsive
How Do I Fix Google Home Saying There Was a Glitch?
To get your Google devices processing and responding to your request, ensure a stable network connection, check if the device is on mute, and power cycle it and your network devices. Rebooting your router and Google device refreshes and reinitializes the connection, thus, getting the assistant working.
If the “there was a glitch” error persists or ceases for a few hours or days and comes back, it points to a configuration issue within your setup.
Try these simple solutions before jumping into the detailed troubleshooting steps;
- Turn off IPv6 on your network settings
- Enable PLAY START SOUND and PLAY END SOUND in the ACCESSIBILITY settings.
- Move the Google device closer to your network router for a stronger signal
- Check for reported cases of Google server outage
Here are the detailed troubleshooting solutions to the “there was a glitch” problem;
Check Your Network Settings
When executing your requests, Google devices require a solid network connection to sync to the cloud servers. Therefore, when requesting, ensure the device is hooked to a working internet connection.
Again, certain settings affect the device’s functionality depending on your network. If your network supports Band Steering, AP isolation, and IPv6, it is likely affecting your Google Assistant performance.
AP isolation disconnects “idle” devices in your network and could be why the device fails to execute during the first trial. It executes when the device is “awake” and connected during the second trial.
Turn off AP isolation if it’s supported on your network router.
Finally, the issue can be attributed to IPv6 compatibility issues on your Google device. Switching off this feature has worked for many users, as seen on the Google Community Forum.
To deactivate IPv6 on your router,
- Access your router settings through a web browser by typing the default gateway into the address bar (typically resembling 192.168.1.1).
- Log in to your router’s settings page.
- The process may vary depending on the manufacturer, but essentially, search for advanced settings
- Check for an option related to ipv6 > turn it off
Once you have changed your network, power cycle the router and Google devices to reinitiate the connection.
Clear Cache and Update Software
Clearing the cache on your Google Home app can help eliminate any temporary glitches or corrupted data.
To clear the cache, go to the app settings on your smartphone, locate Google Home, and select the option to clear the cache.
Similarly, ensure your Google Home device and app are updated to the latest versions.
Outdated software can sometimes cause compatibility issues and prevent smooth functionality.
Check for available updates for the Google Home firmware and the app. Install any updates to ensure you have the latest features and bug fixes.
Power Cycle the Devices
Rebooting the devices can effectively refresh them and eliminate temporary performance issues.
The devices involved in this process include your mobile device, network router, and Google Home device.
To initiate the power cycle, begin with your router. Disconnect it from the power outlet, and wait about 20 to 30 seconds to allow any remaining charge to dissipate. Then, plug the router back into the power source.
Repeat the same procedure for your Google Home device.
Lastly, reboot your mobile device and reconnect it to your network. Check if your router has internet access and attempt to request.
Check For Server Outages
The Google Home device must sync with the cloud servers to process and execute your requested commands.
In the event of server outages, albeit a rarity, there will be functionality issues for Google devices in the affected locations.
Therefore, check for reported outages on popular social channels or use down detector tools to confirm downtime cases.
Factory Reset the Google Device
Factory resetting clears corrupt firmware files that could hinder the device from connecting to your network or syncing to the cloud servers.
The reset process differs from one Google device to another. Once reset, you must set up the device anew on the Home App.
To reset Google Home, press and hold the microphone mute button on the back of the device for 15 – 20 seconds.
For Google Nest Mini;
- Turn the Mic off on the side button
- Once the lights turn orange > Press and hold the middle (where the lights are)
- Continue holding through the “you are about to factory reset this device” voice alert
- After 5 – 10 seconds, you should get a jingle or a voice alert to confirm your device has been reset.
- Turn the Mic back on and reconnect it
To reconnect the device > Launch your Home app > Select the Home > Follow the in-app prompts to reconnect your device.
Contact Google Support
As a last grasp to the straw, it’s time to escalate the matter if you continue experiencing the “there was a glitch” or “something went wrong” on your Google Assistant.
Letting them know of existing issues means the developers can work on problems and provide fixes through firmware updates.
Consequently, use the home app to file a support ticket or contact them through the support webpage.