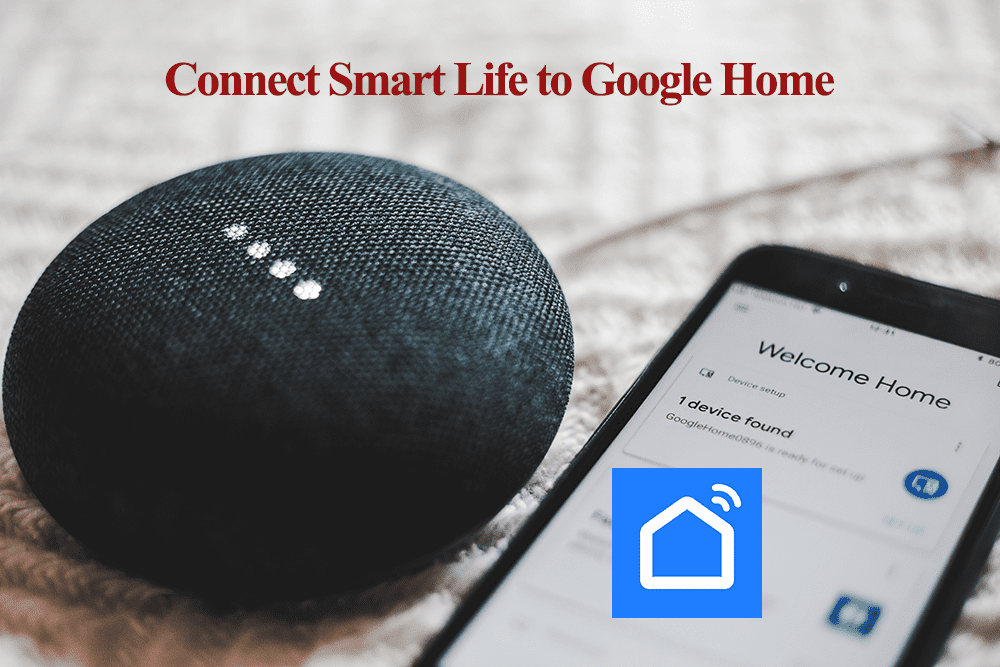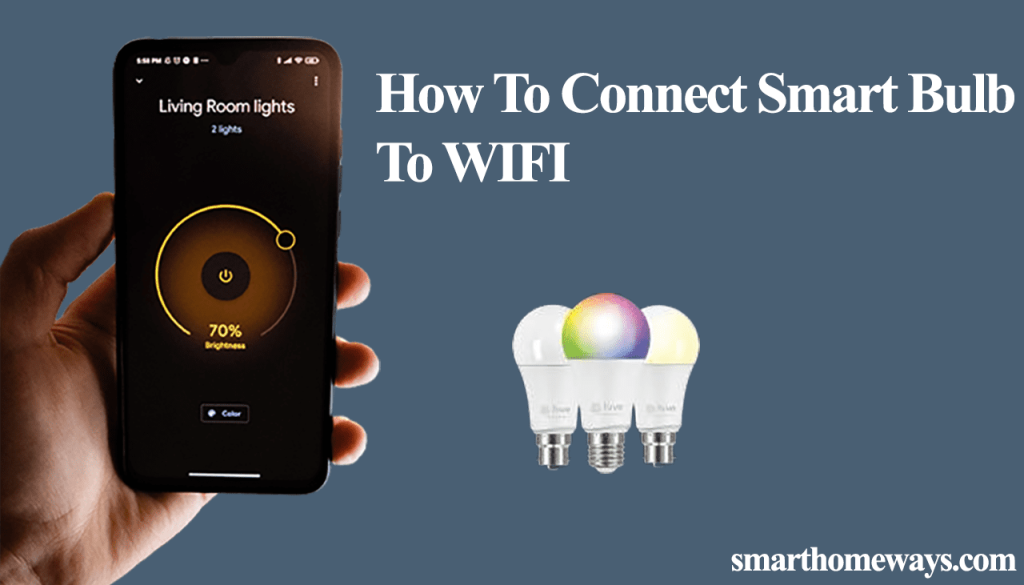Smart life is a darling to many as it provides a way to integrate compatible smart home products into your home setup. Additionally, smart life requires no hub to set up your smart products. However, one can encounter problems setting up these products, like the Smart life bulb not connecting.
So, why is your smart life bulb not connecting?
Smart life bulbs won’t connect to a 5 GHz Wi-Fi network as there are only compatible with the 2.4 GHz network spectrum. When connecting and setting up your lights, ensure that the 5 GHz Wi-Fi frequency is disabled on your router or that you have separate 2.4 and 5 GHz Wi-Fi SSIDs.
This post covers how to troubleshoot your network and home setup to fix the bulb connectivity problem. It offers helpful guidelines to help your set up your bright light.
Smart Life Bulb Not Connecting to Wi-Fi
Smart life bulb isn’t connecting to your network because you’re using an incompatible frequency. Use the 2.4 GHz Wi-Fi band and ensure that your mobile device’s VPN is turned off. Again, ensure that the bulb is in setup mode (continuously flashing) when connecting.
When your Smart life bulb doesn’t connect to Wi-Fi, it could be one or several factors in your network setup messing things up. Here are some common factors that affect your Smart life bulb pairing process;
- Trying to connect the bulb to the 5 GHz Wi-Fi network. Like most home products, smart life bulbs only support the 2.4 GHz Wi-Fi frequency band.
- Running a VPN or Ad-guard on your mobile device. This masks your device’s IP address; it can’t access other devices on your network.
- Placing the Smart bulb away from the router (out of your router’s Wi-Fi range)
- Choosing the wrong type of bulb on the Smart life app. If you are setting up a Wi-Fi smart bulb, be keen to choose the correct option on the app.
- Not allowing the necessary location or Bluetooth permission when setting up your lights.
The above are some common reasons for connection failure. How do you tackle them?
Smart Life Bulb Not Connecting – Troubleshooting
To fix the Smart Life bulb connection problem, troubleshoot your home network, the bulb, and the Smart life app to identify and fix the root cause. Here is a troubleshooting guide to help identify and fix your connection problem.
When setting up your Smart life app, be keen to grant permissions as prompted by the app. To access a device on your network, the app needs Location or Bluetooth permissions.
Check Your Network Settings
As stated, Smart life bulbs only support the 2.4 GHz Wi-Fi frequency band. Therefore, ensure that your router broadcasts a 2.4 GHz Wi-Fi network.
If your router has 2.4 and 5 GHz frequencies on a single SSID, separate them to avoid conflicts. Alternatively, you can turn off the 5 GHz option when setting up the lights; once the lights are paired and working, turn back on the 5 GHz frequency.
To manage your router settings, log in to the admin panel. Find the default login details at the bottom of your router or contact your ISP provider for guidance.
Also, ensure that the network security encryption is set to WPA or WPA2 and the Authorization type to AES.
Finally, check the MAC address filtering setting. It could prevent the authorization of devices from joining your network. Thus, causing a connection failure.
Your mobile device must be connected to the same 2.4 GHz network to which you are attempting to pair the smart bulb.
Once you have made changes, reboot the router to apply them and reconnect your devices.
Move The Bulb Closer
To ensure a strong and stable internet connection, ensure the bulb is close to the router during the setup process.
Placing your bulb at the furthest corner of the house is a sure way of getting yourself stuck on the connecting stage. The Wi-Fi signal weakens as you move away from the router, and the number of obstacles increases.
Also, you can get a Wi-Fi extender or install a mesh network setup to spread the Wi-Fi signal strength evenly.
Once you move closer to the source, use the smart life app to try reconnecting your light.
Disable Your VPN
If you have an active VPN on your mobile device, turn it off when connecting your Smart life bulb to your Wi-Fi network.
The VPN masks your IP address and won’t discover new devices connected to the router.
Disable the VPN and restart the device to refresh your network connection; once your phone restarts, try connecting the light.
Again, an Adblocker or Ad guard can have the same effect as a VPN. If you have an ad guard on your device, temporarily turn it off to add your smart life bulb to the app.
Reset The Light and Reconnect
To reset a Smart life bulb, turn the light off for a second and back on for a second, three consecutive times. The light starts to blink/flash rapidly, indicating it’s in pairing mode. If three times don’t suffice, try the on-off procedure 5 – 10 times.
Here is how to reconnect your bulb;
Open Smart life > Tap the “+” icon to add a new device > tap Lighting > Select your light type (choose the correct option) > Tap the “Confirm the indicator is blinking or breathing” button > Select the status > Choose your 2.4 GHz Wi-Fi network and enter the correct password > Let the app find and initialize your device > name your device.
This option connects to the device in EZ mode faster than in AP mode.
Connect The Smart Life Bulb Through AP Mode
Ap mode allows you to connect to the device’s network. It’s the go-to option when one is experiencing network connection issues.
To connect your smart life Wi-Fi bulb through AP mode;
- Launch your Smart life app
- Tap the “+” icon > select “Add Device” option
- Tap Lighting from the list of device categories
- Choose your device type > Light source (BLE + Wi-Fi). Choose the option appropriate for your light device
- Reset the light to enter pairing mode. Once your light is blinking, tap the “Confirm the indicator is blinking or breathing” button
- Select the first status (the slow flashing) to set up in AP mode
- Choose your 2.4 GHz Wi-Fi network and enter your password. Hit Next
- Connect to the device’s hotspot. Tap the “Go to Connect” button to open your phone settings and connect to the “SmartLife-XXXX” or “SL-XXXX” network. Return to the Smart Life app after connecting.
- Device connecting. Let the app find, register, and initialize your device. Once it’s located, name it and tap Done to finish up.
This solution should help get your light connected to the Smart life app. Once your light connects, here is a guide to link it to your virtual assistant (Alexa or Google Assistant).
Bonus Solutions
If the connection problem persists, here are some bonus tips to try.
Uninstall and reinstall the Smart Life app – You could be experiencing a connection failure due to an outdated Smart Life app. First, clear the app cache, and check on your respective app if any updates are available.
If an update is due, download and install it on your device and try reconnecting your light. If the update method fails, uninstall and install the app afresh.
Try a different device – I had this tab that had problems connecting some smart home device brands. Once I tried setting up the device on my iPhone, it could work.
It could be the same issue with your device; try setting up the Smart bulb with a different phone (preferably running on another OS)
Faulty device – If the device logic is corrupted, you won’t get through to it. An example of a defective device case is when the smart bulb won’t broadcast its hotspot when set up in AP mode.
Your only options with a faulty device are to return it for a replacement or contact Smart Life support to claim your warranty.