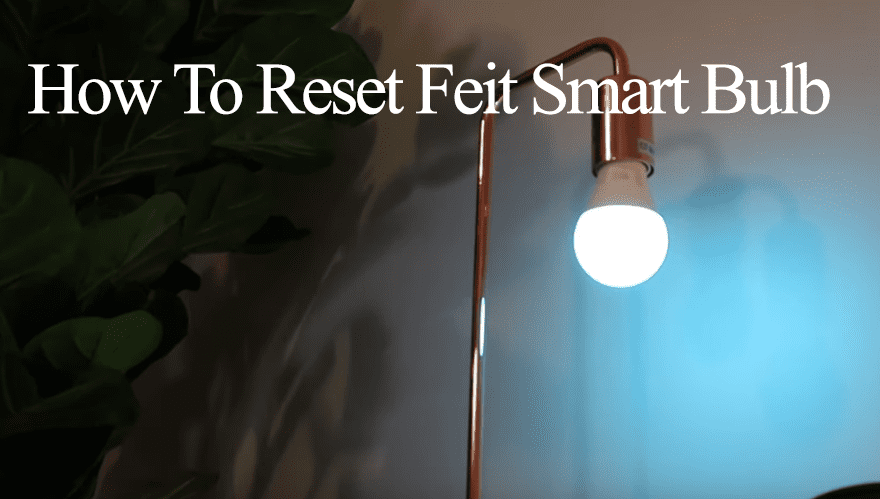Smart life bulbs are fantastic devices to have in your smart home. These bulbs offer great convenience as you don’t need a smart hub or any extra device to connect them. With the bulb, the smart life app, and stable home internet, you can connect the bulbs and enjoy the different scenes and color selections.
Additionally, you can add the bulbs to your virtual assistant (Google Home or Alexa) to incorporate voice command control.
This article covers how to connect your smart bulb to Wi-Fi and add it to your favorite smart home virtual assistant. Also, we’ll touch on some common smart life bulb issues. Let’s dive in.
How To Connect Smart Life Bulb To WIFI
Connecting your smart bulb to Wi-Fi is a straightforward process. Before we begin the process, these are the requirements;
- Mobile device to install the Smart life or Tuya app
- A stable internet connection. Ensure that your router can broadcast a 2.4 GHz Wi-Fi band.
- The smart bulb. Any smart bulb will effectively work, not necessarily a smart life bulb.
Once you meet the said prerequisites, you can begin the setup process. Download and install the Smart life app from your respective store. It’s accessible in both the App store and Google’s play store. Register an account to use the app; if you already have an account, then log in.
Connecting To Wi-Fi
- Open the Smart life app. If you haven’t used the app before, you get a blank home screen with an “Add device” button; click on it. If you have already used the app, select the top right blue “+” button to add a new device.
- On the next tab, select Lighting on the left. Choose your light source from the available options; in our case, select the “Wi-Fi” option. Select the respective option if you are doing a Bluetooth or ZigBee bulb.
- Reset your smart bulb to connect. Connect the bulb to power and switch it on. To put it in pairing mode, turn it on-off-on-off-on about five times, ending with the bulb on. After a moment, the bulb begins to blink rapidly. If not, wait for about 30 seconds and retry. Confirm that the bulb is flickering and click next.
Select your 2.4GHz Wi-Fi network and enter your credentials. Enter the correct password to your Wi-Fi network and hit next. If your phone isn’t connected to Wi-Fi, you will be prompted to connect and resume. - Adding Device. At this stage, you’re almost home and dry. Let the app work its magic and connect to your smart bulb.
- Edit your bulb’s name. After successfully adding the bulb, click the edit icon to rename it. Enter your appropriate name and click Save.
- Click on the top right “Done” to complete the setup process.
After setting up your light, you can customize it to your favorite color and your desired color temperature. Again, you can switch it on and off from the app or remotely control the smart light. To enhance the ultimate smart home experience, add the smart light to Alexa or Google home to in cooperate it into your routines.
How To Connect Smart Life Bulb to Alexa?
Once you connect the bulb to Wi-Fi, the next step is adding it to home assistant configurations. If you already have Alexa proceed to begin the process. Otherwise, download and install the Amazon Alexa app on your mobile device and register an account.
- Open the Alexa app
- Select the device icon on the bottom navigation menu
- Select the top right “+ icon” > Add Device
- On the search bar, search “smart life” and select Smart Life Light
- Click next if Alexa prompts a setup process. You will finally land in the Smart Life Alexa skill window. Tap “Enable to Use.”
- Next, log in to your Smart Life account with the correct credentials and click next.
- Authorize Alexa to access your smart life devices.
Viola! You have successfully connected your smart life light to Alexa. Now relax and enjoy the voice commands like “Alexa, turn on my desk light” from the comfort of your couch. Use voice commands to dim, turn on, and off your smart lights. Again, you can now add the lights to your Alexa rooms for centralized control and automation.
Add more color and glamour to your home by Making Alexa Flash Lights to Music.
How To Connect Smart Life Bulb to Google Home?
Between Google Home and Alexa, what’s your poison? Well, that’s a discussion for another day. Likewise, you can add your smart life bulb to google home and control the lights through Google Assistant. Here is how to do it;
- Download and install the Google Home app. Set up an account and log in.
- On the Home screen, select the top left “+” icon
- Select “set up the device.”
- You have two options; select the works with google
- Find and select smart life from the list. Search smart life to locate it quickly.
- Next, log in to your Smart Life account with the correct credentials and click next.
- Authorize Google to access your smart life devices.
That wasn’t hard, was it? Now use google commands to control your smart light.
Why Is My Smart Life Bulb Not Connecting?
The most typical reason for smart bulb connection issues is attempting to connect the bulb to a 5 GHz frequency Wi-Fi network. Additionally, the bulb could be located out of the Wi-Fi range. Ensure the bulb is close to your router and the Wi-Fi band is set to 2.4Ghz.
To ensure that your smart bulb connects to Wi-Fi, ensure the following;
- A stable Wi-Fi network that’s not overcrowded. Also, use the correct Wi-Fi password when connecting the bulb.
- Connect to 2.4Ghz frequency band. You can switch off the 5Ghz band when connecting your light and switch it back on when done.
- That you are with the Wi-Fi range when setting up your bulb
- Reset the bulb before connecting to the network.
To resolve unresponsive behavior, restart all your gadgets: the smart bulb, Wi-Fi router, and any hubs set up in your smart home. A power cycle will undoubtedly solve the unresponsiveness and get your lights back up.
Final Thoughts
Connecting your smart life bulbs to Wi-Fi is a straightforward process. You only need a mobile device to install the Smart life, a stable internet connection, and the smart bulb. When choosing the Wi-Fi network, ensure that you pick the 2.4 GHz band. If your router supports duo bands, most smart bulbs only connect to this band.
Additionally, the smart bulbs mostly come in pairing mode; you plug it in, and it’s blinking and ready to pair. Once you connect your network, proceed to link your favorite home assistant and enjoy the voice commands and automation.