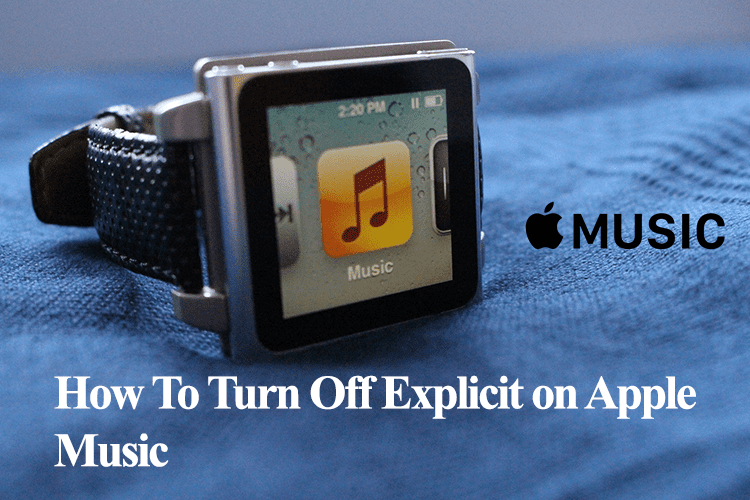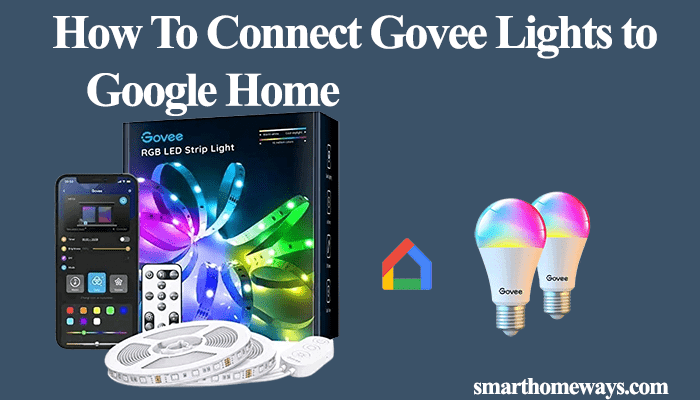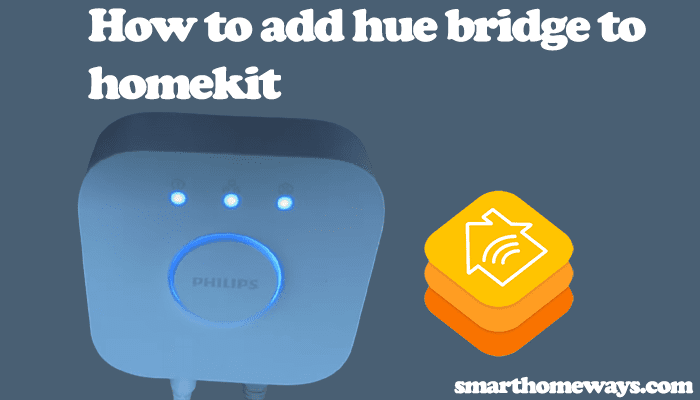Apple HomeKit provides a centralized way to manage your smart home accessories. One can easily add smart devices to the HomeKit and control them through Siri voice commands. However, sometimes one can face the dreaded “no response” error, or the HomeKit does not respond entirely.
Before you give up on your accessories or the HomeKit, here is a guide to help troubleshoot your HomeKit connection.
How Do I Fix HomeKit Not Responding?
The HomeKit is not responding, or an unresponsive HomeKit device error can be a tough nut to crack. One moment your devices are all set up and working, and the next time you open the home app, you’re hit with the “no response” error; it doesn’t get any more frustrating than this.
To fix this issue, one must troubleshoot the HomeKit and the devices to identify whether the problem is on the HomeKit side or the device.
Checking Where the Problem Is
First, before diving into solving the problem, let’s identify where to focus our efforts. The HomeKit won’t respond when a device is offline. Again, a device can be online, but the HomeKit does not respond due to a HomeKit connection issue.
To be sure that the HomeKit is the issue, try controlling your device (Meross devices, thermostats, cameras, etc.) with the manufacturer’s app from your phone. Is it working? If you can effectively control the device from the app, the issue is definitely with the HomeKit.
On the other hand, if you can’t access the device from its app, you first need to get the device online onto your IoT network.
How To Get Your Device Back Online;
- Ensure that the device is connected to your network – To be “visible” to the HomeKit, it must be connected to your home network. Check that your device is connected to your network. If the device needs a Bluetooth connection, ensure that you turn it on to your phone for a smooth connection.
- Power cycle the device – A simple restart could be all you need to get the device back up and running. Unplug the device from the power outlet, give it 10 -15 seconds, and plug it back.
- Check that the device is on the latest software – New software releases help solve connection problems by adding more functionality to a device’s firmware. Check on the device app if an update is available; if so, update it.
- Restart your HomeKit Hub – The HomeKit hub acts as a bridge between the device and the internet. Restarting your HomeKit refreshes the connected device and can quickly fix the unresponsive device issue.
It’s easier to fix the unresponsive HomeKit issue when you identify an offline device as a cause. Connecting your device to the network and refreshing your HomeKit hub gets you on the way.
On the hand, troubleshooting the HomeKit, especially when all the devices or devices from a particular brand have the “No response” error, can be a real pain to deal with.
Troubleshooting HomeKit Not Responding
The HomeKit “No response” issue can be frustrating to solve. More so with the customary “check your network” response from the apple support team. Here is a guide to help troubleshoot the no response issue;
Check the Basics
There isn’t a definite answer to the “no response” issue on HomeKit. There are several factors in play that could cause this issue. So, before diving into the thick of things, let’s ensure some basic things tick the box.
- Ensure that you have a good WIFI network – Your home network is crucial to your Smart Home. A slow or outdated router brings up all sorts of connection problems with your smart devices. Also, check that the devices are connected to the correct Wi-Fi network.
- Update all devices’ firmware – The individual smart device, HomeKit Hubs, and your phone should be running on the latest firmware for effective communication and linking.
- Sign in to your iCloud account with the correct Apple ID – This is self-explanatory; ensure that you log into the valid Apple account on all your devices.
- Turn on your Bluetooth – Bluetooth aids in discovering and connecting to your smart devices. Also, some smart devices will only link to the HomeKit through Bluetooth and WIFI. Therefore, ensure that Bluetooth is on.
Once these primary factors are out, we can investigate the real issue. We have already identified that the no-response problem is due to HomeKit failure. This is because you can control the non-responsive device through its standalone application.
If it’s a single point of failure, only one unresponsive device, restarting the device and the router can quickly solve the response issue. Unplug the device from the power outlet, give it 20 – 30 seconds, and plug it back in; once the devices and the network power up, the error should clear up.
Multiple Or All Devices Throwing the No-Response Error
When all the devices throw the no-response error, it’s most likely than not a HomeKit issue. Sometimes HomeKit has problems connecting to other brands and throws the said error. These are some of the things to consider when troubleshooting;
Wi-Fi Network Frequency Band
Some smart devices can only connect to the 2.4Ghz Wi-Fi band, not the 5GHz band. Therefore, when the router broadcasts a 5 GHz Wi-Fi band, the devices won’t connect and will throw the no-response error as HomeKit can’t find them in the network.
Some routers can broadcast both the 2.4Ghz and 5Ghz frequency bands; check with the channel your device is capable of operating in and connect appropriately.
Wi-Fi And Bluetooth Range
Connecting to advice that’s out of range can have you blaming the HomeKit. Especially for a Bluetooth device that has to be pretty close to the HomeKit hub to connect.
Therefore, ensure that your devices are within the standard range for you to connect and control them through HomeKit effectively.
Troubleshoot HomeKit
We know it is likely a HomeKit issue causing the no-response error at this stage. Check on the Home app to see which of your hubs is active. Open the home app > Settings > Home Hubs & Bridges. It shows the connected hub and all others on standby mode.
Now, restart the primary hub and all other hubs. To restart the hubs, unplug the devices from the mains, give them 20 – 30 seconds, and reconnect them. Once the devices power up and connect to all accessories, check if the error is still there.
If the error persists after restarting, the only option is to factory reset the device and HomeKit. First, remove the device from the HomeKit, reset it and add it back to HomeKit. If that doesn’t help, factory reset the HomeKit. This wipes out all your stored data, and you must set up your connection afresh.
HomeKit Not Responding When Away from Home
Sometimes everything works fine when you are connected to the home Wi-Fi. The chaos begins when on mobile data and probably away from your home; the HomeKit develops no-response errors.
To solve this, you need a HomeKit hub. The hub bridges the gap between the accessory and the internet, allowing access to the device when you are away from home and facilitating automation.
The Apple TV, HomePod, and iPad are the types of HomeKit hubs available. You can choose one or more for your Smart home setup.
If you already have a hub, check its connection status on the Home app. It should indicate “Connected” as its status. If this persists, try logging out of your iCloud account and back in to refresh the connection.
Read Also: How to turn off explicit content filter on apple music.
Final Thoughts
The HomeKit “no response” error can be a real turn-off when you can’t fix it, mainly if it affects some of your favorite smart home devices. However, with this troubleshooting guide, you should be able to pinpoint the root cause and fix the problem.
First, ensure that the devices are connected to your home network and that you can control them from their manufacturer’s app. This indicates an issue with the HomeKit. Troubleshoot your home app, power cycle your hubs and unresponsive device, and ensure that you’re logged in to the right Apple ID.