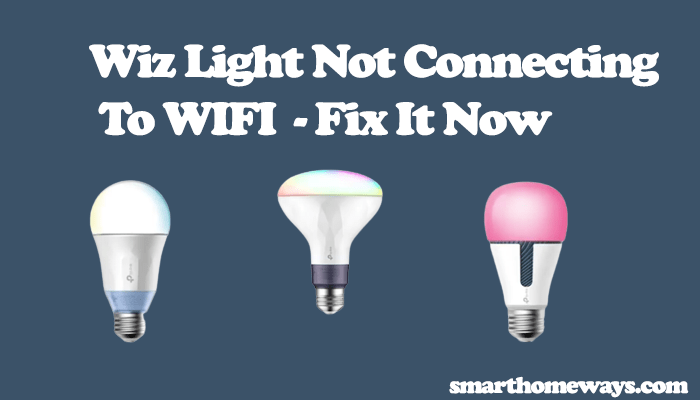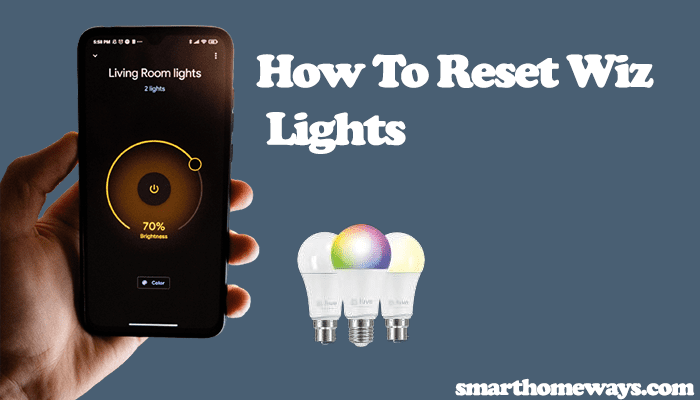After pairing your Govee light bulbs or LED strips to your Govee Home app, the next stop should be linking them to your favorite virtual assistant. Linking your lights to your Google Home setup unlocks voice control commands and integration to your running routines.
This guide post covers how to hook your lights to Google Home and some troubleshooting tips should you need them.
How To Connect Govee Lights to Google Home
To successfully link your Govee lights to Google home, pair them to the Govee home app and test that they work. Next, proceed to Google home and add the lights. Ensure that the lights are compatible with virtual assistants (Google Assistant and Alexa) by checking the app or purchase box.
If the light has the “works with Alexa or Google Home” label, you can happily proceed with the process.
Connect The Lights to The Govee App
Download and install the Govee Home app on your respective app store.
- Launch the Govee Home app and agree to the terms and conditions
- Tap on the “+” icon in the right-hand corner
- Select your Light model. Use the search bar to easily find your light or navigate the light options to locate your specific brand. Tap on the light.
- Sign in to your account or locate your light through Bluetooth. The app prompts you to login into your Govee account, do so or create a new one if it’s your first time.
- Perform the pairing prompt. To put your Govee light bulb in pairing mode, turn it on and off within 5 seconds. Then turn it on and off again after 2 seconds. Repeat this process (on-off) five times. When you observe the bulb pulsating, hit the “Operation Confirmed” button.
- Connect to a 2.4 GHz Wi-Fi network. The app should easily find your home network with your location turned on. Please select it and enter the correct Wi-Fi password to connect. Hit the “Done” button
- Connect to your bulbs network. Tap the “Go to set” button to connect to your device’s hotspot. Toggle to your phone’s Wi-Fi settings and tap the “Govee_bulb_….” Wi-Fi network.
- Connecting. Navigate back to the Govee Home app. Allow any prompts to help the app connect to your device.
- Name your device. Once the app connects to your light, give it a name or skip it. Hit the “Done” button to load your home screen. You can customize the light to your desired look and feel.
With the lights add and working from the Govee app, you can now link to the Google Home app.
Linking The Lights to Google Home
As stated earlier, ensure that your lights are compatible with Google home when linking them. Otherwise, the light won’t appear on Google Home.
To hook your light to your Google home setup;
- Launch the Google Home app
- Tap the top left “+” icon
- Select “Set up a device.” You have two options; select the second option, the “Works with Google” option.
- On the Home Control tab, search for “Govee Home” on the search bar and select the correct one. Use the Govee home logo icon to identify it. Tap “Continue” on the pop-up window.
- Link your Govee Account. Use your correct Govee Home login credentials to log in to your account. This grants Google Home access to your devices. Hit “Log in” after filling in your details.
- Discovering Devices. Give the app moment to successfully find the lights on your Govee account and add them. Select a light to customize and add it to a virtual room on the Google Home app. That’s about it; your lights are now linked to your Google Home.
There are various Google Home-compatible commands to dim or brighten, set the color temperature, set or change the color, turn on/off the light, etc.
With this at your disposal, your life becomes more convenient, and you can sit back and enjoy your latest addition to your smart home.
To apply the commands, use the command “Hey Google, turn on the (your light’s name).”
However, when naming the lights, use similar names to those on the Govee app to avoid conflicts. Also, the name of your light should be unique.
Govee Lights Won’t Connect to Google Home
It can be frustrating when your lights won’t connect to Google Home. First, ensure that your google device is connected to your home internet and can respond to your other commands. You should be able to manage and control the lights from the Govee app before linking them to Google Home.
If you experience a response issue with your lights, I have a complete guide on troubleshooting unresponsive Google Home lights.
Troubleshooting Your Google-Govee Connection
Check Your Wi-Fi Connection
Govee smart lights receive commands from the app or hub through the Wi-Fi network. If the smart light isn’t connected to your network, it will cause response issues.
First, ensure that the bulb is switched on. To be sure, you can turn it off and on. After switching it on, give it about a minute to connect to your Wi-Fi network before attempting to control it from the Google or Govee app.
Otherwise, you can power cycle all the devices to refresh the connection. This includes the smart bulb, app, hub, and network router. To restart the devices, unplug them from the outlet, wait for about 20 – 30 seconds, and reconnect them to power.
Power Cycle the Google Home Device
Restarting your Google device helps clear out any software bugs that could be ailing the device and causing performance malfunctions.
Perform a power cycle on your device to refresh it. Unplug the device from the power outlet, wait 2 – 3 minutes, and reconnect it to the power source. Let your device power up and connect to the internet. Once your device is up and running, retry your command. All should be well.
Check Your Apps
Ensure that the Govee and Google Home apps run on the latest software versions. To verify, check your respective app store for any available updates. If your apps are on the latest versions, try clearing the cache and retry connecting the lights.
Final Thoughts
Linking your Govee lights, the light bulb or light strips is straightforward. However, before beginning the process, ensure that your lights are Wi-Fi and google home compatible. The hook-up process is smooth and easy when you have done due diligence on the background checks.
First, link your lights to the Govee app and test them. Next, proceed to add them to your Google Home setup. Troubleshoot your lights and the Google home hub to smoothen out the issue when you encounter connection problems.