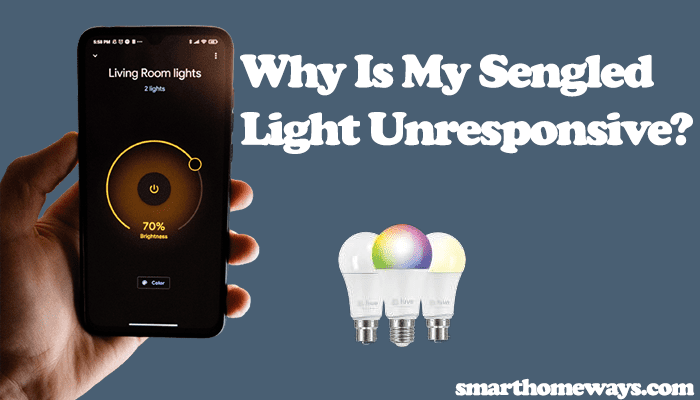WiZ bulbs provide an easy and affordable home lighting option in the lighting industry. Especially with the “Plug and Play” option, you don’t necessarily need a hub with the Philips WiZ bulbs. As with most technologies, you will often run into hick-ups requiring your troubleshooting skills. Therefore, knowing how to reset the WiZ light bulbs is handy when fixing these issues.
This article will cover how to reset your WiZ lights and when resetting your bulbs is necessary.
How To Reset WiZ Light Bulbs?
To reset your wiz light bulbs, remove them from the Wiz application and then power cycle them three times. This method is more effective and guarantees results. Alternatively, you can power cycle the paired bulb five times to reset it.
Here is how to remove the bulb from the Wiz app;
- Select the light from the app. For Android, open the menu > select lights > choose the intended light. For iOS, open the settings tab > select lights > choose your intended light.
- Scroll down and find the “Delete” button and hit it.
- Select “Ok” to confirm your action.
- Repeat the process to delete all the bulbs
If your bulbs are organized in terms of rooms, go into the room, select a light and scroll down to delete it. Say you have four bulbs in a room; repeat this for each bulb.
After deleting the bulbs from the app, we can proceed. Here is how to reset your Wiz smart light;
- Connect the bulb to a standard fixture. Not the dimmer ones.
- Turn the switch on and off 3 times; ensure 1 – 2 seconds between each. If your bulb is still paired on the Wiz app, turn it on and off 5 times.
- The bulb blinks in white or blue to indicate it’s in pairing mode.
After resetting the Wiz light, you need to reconnect it to your home network and link to your home assistant (Alexa, Google, or Siri) to enjoy voice control commands.
When To Reset Your WiZ Bulbs
Sometimes it’s pretty necessary to reset your WiZ bulbs, and there are tell-tale signs that your bulb is malfunctioning and needs a reset. Here are some activities that necessitate bulb resetting;
- The bulb isn’t responsive – Sometimes, these WiZ bulbs develop response issues, especially when connected to a virtual assistant like Alexa, Google Assistant, or HomeKit. Resetting the bulbs helps clear up any software malfunctions ailing the bulb.
- When changing the Wi-Fi to your bulb – To change the Wi-fi network connected to your bulb, removing the bulb from the WiZ app, resetting it, and connecting it to the new Wi-Fi is the effective way. You won’t experience any troubles with this method.
- If the bulb is acting up – WiZ lights can sometimes develop funny behavior, like lighting when they shouldn’t or continuous flickering. Resetting the bulb can help fix this and improve your user experience.
- If you intend to gift them to a friend – If you want to hand over a WiZ device to new ownership, remove the device from your routines and connected accounts. Resetting it ensures that the new owner doesn’t experience trouble setting up the device in their home.
How To Reconnect Wiz Lights to Wi-Fi
After resetting the Wiz lights, you must reconnect them to the app unless you intend to install other bulb models or are no longer in need. Follow these steps to add your lights to the wiz app;
- Launch the Wiz app on your device
- Select “Add Device” if the app has no other devices present, or select the top right “+” icon. Allow the necessary permissions. The app requires location and Bluetooth to be turned on to discover a new device.
- Choose the product type. Tap on “Light” from the options.
- Enter your Wi-Fi password. Ensure that your Wi-Fi SSID is of the 2.4 GHz frequency band. Again, enter the correct Wi-Fi password. Tap Continue.
- Pairing your light. You can choose the smart or manual pairing option. I prefer the smart option as it can add several lights at a go. Click start on the smart pairing option.
- Adding a new light. Power the bulb off and on. Click “Start” on your app.
- The wiz app searches for lights on your network and adds them. Tap the top right “Finish” once all your lights pop up on the app.
- Customize your light. The app offers several icons to choose from. Select your favorite and click Done.
If this process doesn’t work, the app prompts you to try the manual pairing option. Click on the option and follow through with the in-app prompts and instructions to pair your Wiz light. I have written a troubleshooting guide; unable to connect wiz lights to Wi-Fi, should you run into such a problem.
Read Also: Connecting Wiz Lights to Alexa
The video below demonstrates the manual pairing process. Have a look to clarify any difficulties you might be encountering.
Final Thoughts
The reset process for most smart light brands is similar, with only a variation on a few steps. Resetting the Philips wiz light isn’t a complicated process; connect the bulb to a standard fixture, and turn it on/off several times. Once the bulb flashes blue or white, you are home and dry.
When reconnecting to your network, ensure that you only use the 2.4 GHz band to avoid running into problems. A common mistake is to have the bulb too far from their router. Ensure you set the bulb close enough to the router to be within your network’s range.