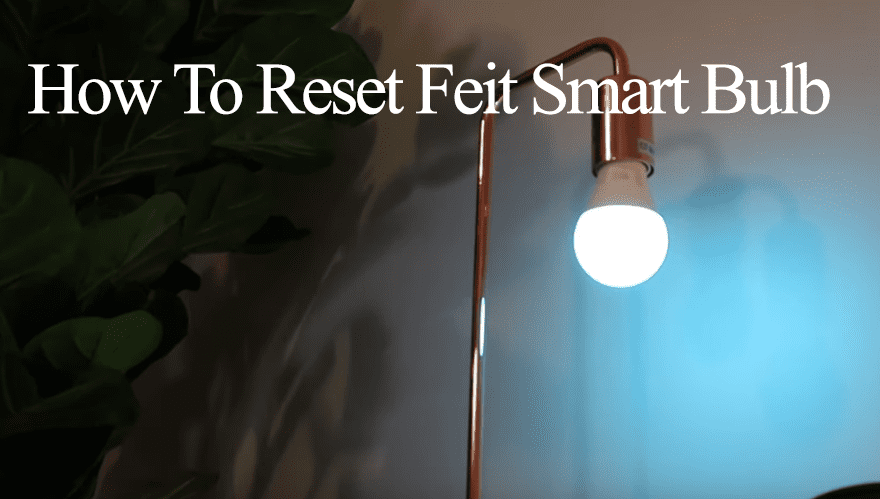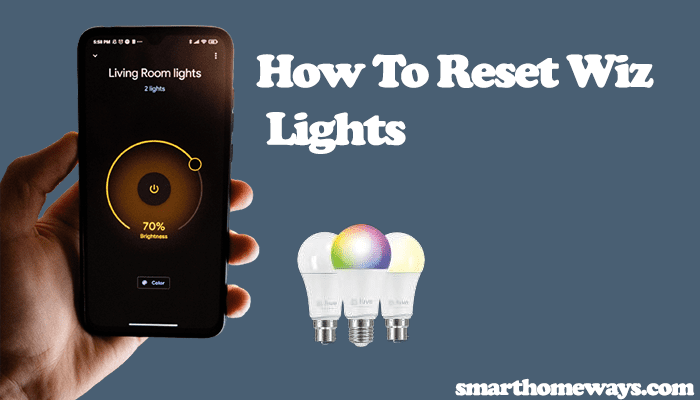Philips, now under Signify, is a leading brand in the home lighting industry. The Wiz lights are a relatively cheap option for smart home enthusiasts to get into the game. You don’t need a hub with these devices, just the light and a stable internet connection, and you can enjoy different scenes. Again, you can connect the lights to your virtual assistant (Google Assistant, Alexa, or Siri), allowing you to apply voice control commands, remote control, and automate the lights.
In this guide post, I’ll provide a step-by-step guide on how to connect your lights to Alexa. Without further ado, let’s get into it.
How To Connect Wiz Lights to Alexa
To connect the Philips Wiz lights to Alexa, you need a stable internet connection and a light already connected to your network. Once you can control the bulb on the Wiz app, enable the Wiz Alexa integration on the Wiz app’s settings. Finally, add the Wiz skill to Alexa through the Amazon Alexa app.
Basically, connecting your Wiz light boils down to these steps;
- Connect the light to the Wiz app
- Enable the Wiz app Alexa skill
- Add the Wiz skill on Alexa
Connect The Light to The Wiz App
To connect your smart Wiz light to your Wi-Fi network, download and install the WiZ app available in both the play store(android) and the app store(iOS). Here is how to connect your wiz light to Wi-Fi;
- Launch your Wiz app and agree to the terms and conditions of use. Scroll to the bottom to activate the button.
- Create a home. Give a name to your home or leave the default option. Click done.
- Grant permission. Allow the app to access your location to find the lights. Tap the “Allow only while using the app” option.
- Add a room. Select an option from the list and name the room. Click “Ok” when done.
- Add a device. Click on the “add a device” button > Lights > enter the correct password to your Wi-Fi network. Wiz lights only connect to the 2.4 GHz network band; be sure it’s enabled on your router. If your router broadcasts 2.4 GHz and 5 GHz bands, consider turning off the 5 GHz option when connecting your smart light. Tap Continue.
- Pairing your light. You can choose the smart or manual pairing option. I prefer the smart option as it can add several lights at a go. Click start on the smart pairing option.
- Adding a new light. Power the bulb off and on. Click “Start” on your app.
- The wiz app searches for lights on your network and adds them. Tap the top right “Finish” once all your lights pop up on the app.
- Customize your light. The app offers several icons to choose from. Select your favorite and click Done
Enable The Wiz App Alexa Skill
With the Wiz added to the app, the bulk of the job is done; the following steps are pretty straightforward. The Wiz app can be linked to your Alexa account automatically or manually through a code to grant Alexa access.
To get the code or link your Wiz app to Alexa automatically;
- Open your Wiz app
- Bring up the menu by clicking on the top left menu bar
- Select Settings and scroll down to the “Integrations” options
- Choose “Alexa” from the list
- There are two options, link my account or manually set up the integration. Choose your preferred option. If you select the link option, follow the in-app prompts to connect the Wiz app to Alexa.
- Alternatively, select the manual option and enable the “Wiz Smart Home skill” toggle
Once you enable the skill, grab the verification code required on the Alexa app.
Add The Wiz Skill on Alexa
With the smart home skill verification code, we head over to the Alexa app. You should have downloaded and set up an account with Alexa beforehand. If not, first download the app on iOS or android.
Here is how to add the Wiz skill to Alexa;
- Open your Alexa app
- Tap on the “More” icon on the bottom navigation menu
- Select the “Skills & Games” option
- Search for “Philips Wiz” on the search bar to quickly retrieve the Wiz skill
- Select the “Wiz Smart Home Skill” from the list of skills. Be sure to pick the right one.
- Tap “Enable to Use” to link your accounts. Past in the verification code from the Wiz app to connect your accounts and grant Alexa access.
- Customize your lights. Add the Wiz lights to the relevant rooms to enable routines and automation.
After connecting, tap on “Discover Devices” from the smart home tab on the Alexa app to add all your Wiz lights. Your lights are now connected to Alexa; try some Alexa voice commands to check if it works. Try, “Alexa, turn on the dining room,” and replace the name with your light’s name.
Wiz Light Not Working with Alexa
It can be frustrating when your lights won’t connect to Alexa. First, ensure that your echo device is connected to your home internet and can respond to your other commands. You should be able to manage and control the lights from the Wiz app before linking them to Alexa.
Troubleshooting your connection should fix the issue if your lights were working before. On the other hand, if you can’t get the light to work on Alexa from the get-go, ensure you follow the proper process and that your accounts are correctly linked.
Troubleshooting Your Alexa-Wiz Connection
Check Your Wi-Fi Connection
Wiz smart lights receive commands from the app or hub through the Wi-Fi network. If the smart light isn’t connected to your network, it will cause response issues.
First, ensure that the bulb is switched on. To be sure, you can turn it off and on. After switching it on, give it about a minute to connect to your Wi-Fi network before attempting to control it from the Alexa app.
Otherwise, you can power cycle all the devices to refresh the connection. This includes the smart bulb, app, hub, and network router. To restart the devices, unplug them from the outlet, wait for about 20 – 30 seconds, and reconnect them to power.
Disable And Re-enable the Alexa Wiz Skill
Alexa skills enable you to link different devices and apply voice control commands to the devices. Try disabling and reenabling the skill can quickly get your lights responding.
Navigate the Alexa settings and disable the skill > Force close the Alexa app > Restart your Alexa device > Re-enable the skill. Try an Alexa command, “Alexa, turn on the hallway light,” to check if the lights respond.
Power Cycle the Alexa Device
Restarting your Alexa device helps clear out any software bugs that could be ailing the device and causing performance malfunctions.
Perform a power cycle on your Alexa device to restart it. Unplug the device from the power outlet, wait for 20 – 30 seconds, and reconnect it to the power source. Let your device power up and connect to the internet. Once your device is up and running, retry your command. All should be well.
Reset Alexa Device
If a restart doesn’t solve it, we’re left with factory resetting the Alexa device. Factory resetting wipes the device clean, and you must set it up afresh through the Alexa app guidelines.
To reset the device through the app, select “Devices” > “Echo & Alexa” > choose the echo device > Scroll down to “Reset” and confirm your option.
Factory resetting an echo device comes down to the specific model; for an Echo (4th gen), pressing the “Action key” until the ring lights go off and the back on again does it, while for the 1st gen echo devices you use a thin pin to press the reset button for about 10 seconds. For echo 2nd gen, press the “volume down” and “Mic off” buttons together for 15 – 20 seconds.
After setting up your device, try some Alexa commands to confirm it’s working.
Frequently Asked Questions
Does WiZ lights work with Alexa?
Yes, Wiz lights do work with Alexa. After integrating the Wiz skill into the Alexa app, you can customize and control the lights from the Alexa app and through Alexa voice commands.
To enable Wiz lights on Alexa, follow the simple steps;
- Connect the light to the Wiz app
- Enable the Wiz app Smart Home skill
- Add the Wiz skill on Alexa