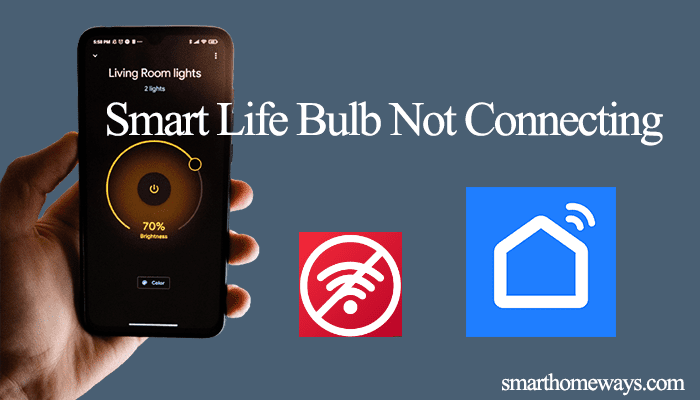The home lighting industry has tremendously grown in recent years, and so have the brands around this industry. Signify now owns both the Philips hue and Wiz lighting brands. Unlike hue lights, you don’t need a bridge to connect the Wiz lights to your Wi-Fi network. Instead, it’s a relatively cheap plug-and-play option for smart bulb enthusiasts. You have come to the right place to learn how to connect Wiz lights to a new Wi-Fi network.
This guide post will cover how to connect your smart lights to the Wi-Fi network and some troubleshooting tips should you encounter problems connecting. Buckle up.
How To Connect Wiz Lights to New WIFI
To connect the Wiz lights to a new Wi-Fi connection, remove the lights from the WiZ app if you had previously connected to a different network. Once the bulbs are deleted, proceed and add them back to your network.
Otherwise, if it’s an initial setup (your bulbs are new), proceed to connect to your network. You can’t remove what isn’t there. If this is your case, skip to “connecting the bulb to Wi-Fi” below.
If you want to connect the bulb to the new Wi-Fi and it was already in use, remove it from the Wiz app before connecting to the new Wi-Fi. You could be intending to transfer your smart lights to a new router to ease the burden on your primary router.
Here is how to remove the bulb from the Wiz app;
- Select the light from the app. For Android, open the menu > select lights > choose the intended light. For iOS, open the settings tab > select lights > choose your intended light.
- Scroll down and find the “Delete” button and hit it.
- Select “Ok” to confirm your action.
- Repeat the process to delete all the bulbs
If your bulbs are organized in terms of rooms, go into the room, select a light and scroll down to delete it. Say you have four bulbs in a room; repeat this for each bulb.
After deleting the bulbs from the app, we can proceed to reset them before finally connecting them to your home network. Here is how to reset your Wiz smart light;
- Connect the bulb to a standard fixture.
- Turn the switch on and off 3 times; ensure 1 – 2 seconds between each.
- The bulb blinks in white or blue to indicate it’s in pairing mode.
How To Connect Wiz Lights to Wi-Fi
To connect your smart Wiz light to your Wi-Fi network, download and install the WiZ app available in both the play store(android) and the app store(iOS). Here is how to connect your wiz light to Wi-Fi;
- Launch your Wiz app and agree to the terms and conditions of use
- Create a home. Give a name to your home or leave the default option. Click done.
- Grant permission. Allow the app to access your location to find the lights. Tap the “Allow only while using the app” option.
- Add a room. Select an option from the list and name the room. Click “Ok” when done.
- Add a device. Click on the “add a device” button > Lights > enter the correct password to your Wi-Fi network. Wiz lights only connect to the 2.4 GHz network band; be sure it’s enabled on your router. If your router broadcasts 2.4 GHz and 5 GHz bands, consider turning off the 5 GHz option when connecting your smart light. Tap Continue.
- Pairing your light. You can choose the smart or manual pairing option. I prefer the smart option as it can add several lights at a go. Click start on the smart pairing option.
- Adding a new light. Power the bulb off and on. Click “Start” on your app.
- The wiz app searches for lights on your network and adds them. Tap the top right “Finish” once all your lights pop up on the app.
- Customize your light. The app offers several icons to choose from. Select your favorite and click Done.
Your light is now added to the room and connected to your home Wi-Fi network. Play around with the different settings and customization to achieve your scene.
Wiz Lights Not Connecting
The most typical reason for Wiz light connection issues is attempting to connect the bulb to a 5 GHz frequency Wi-Fi network. Additionally, the bulb could be located out of the Wi-Fi range. Ensure the bulb is close to your router and the Wi-Fi band is set to 2.4Ghz.
Check out our complete article; Wiz Lights not Connecting To Wi-Fi.
To ensure that your smart bulb connects to Wi-Fi, ensure the following;
- A stable Wi-Fi network that’s not overcrowded. Also, use the correct Wi-Fi password when connecting the bulb.
- Connect to 2.4Ghz frequency band. You can switch off the 5Ghz band when connecting your light and switch it back on when done. Alternatively, you can add your light through the manual option that supports the 5 GHz Wi-Fi network band.
- That you are with the Wi-Fi range when setting up your bulb. Ensure the bulb is close to your router when setting up your Wiz light.
- Reset the bulb before connecting to the network. Resetting clears up any software glitches that may be causing your smart bulb to misbehave.
- Clear the Wiz App cache. A prolonged build-up of app-level cache can interrupt your app’s performance levels. On your phone settings > Apps > Wiz app > Storage > Clear cache.
- Update your Wiz app Software. Ensure that your wiz app runs on the latest version. If updating doesn’t help, uninstall and reinstall the application the connect the wiz lights as shown above.
Resolve this issue by restarting all your gadgets: the smart bulb, the Wi-Fi router, and your phone. To power cycle your router, unplug it from the outlet, wait about a minute for it to discharge, and reconnect it.
After the router restarts and indicates that it’s connected to the internet (use the indicator lights), try reconnecting the bulbs and see if it works.
Frequently Asked Questions
How Do I Change Wi-Fi on Wiz Lights?
To change the Wi-Fi to your wiz lights, you need to delete the lights from the Wiz app, reset the smart lights, and reconnect them to the new Wi-Fi.
To remove a light, select the room where the light is, choose a light, and scroll down until you find “Delete.” Tap the button and confirm to delete the light. Repeat the process for all the other bulbs in the room.
How Do I Reset My Wiz Light?
To reset your Wiz light, connect the bulb to a standard fixture. Turn the switch on and off 3 times; ensure 1 – 2 seconds between the “ONs.” The bulb blinks in white or blue to indicate it’s in pairing mode.
To reset a paired Wiz light, turn the switch on and off 5 times instead of the primary 3 times.