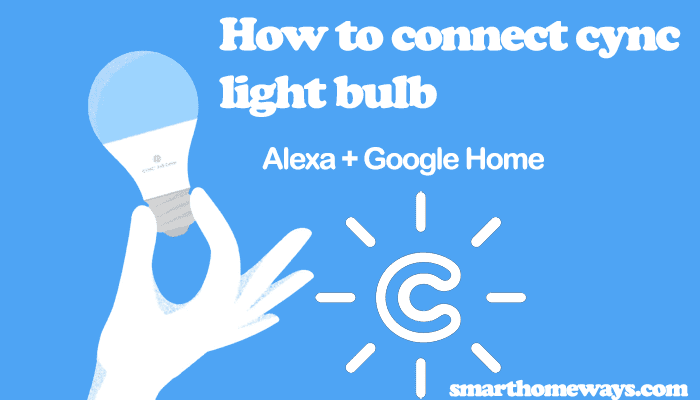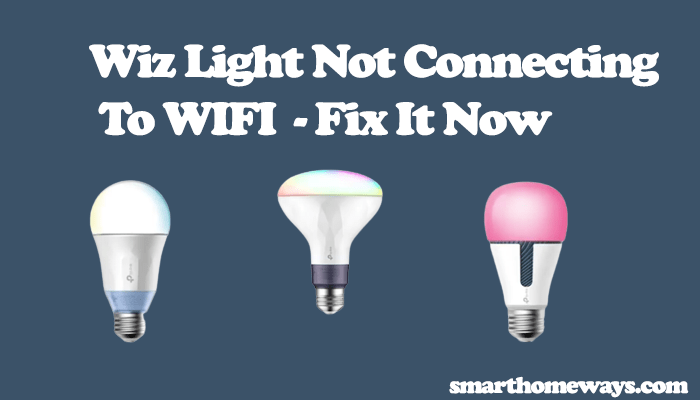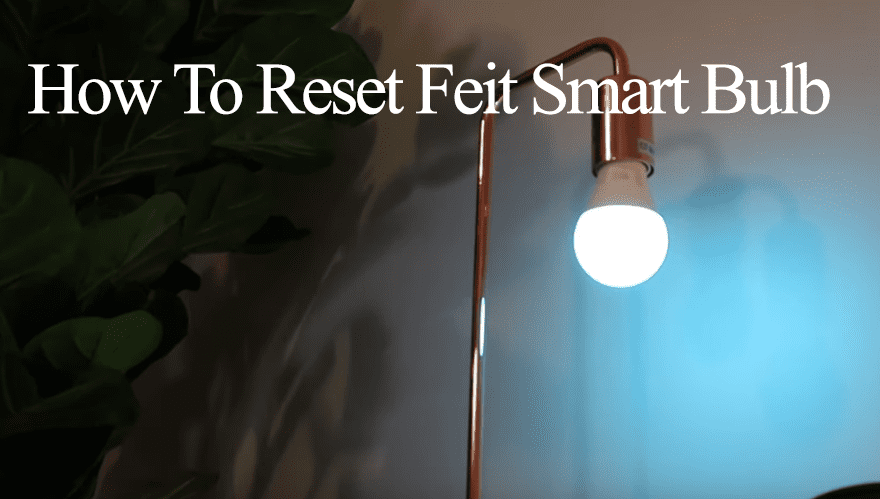Amazon Alexa is the go-to virtual home assistant for many people. The sheer number of devices one can link and the ease of connecting attracts many people to Alexa. As with many electronic devices, one experiences hick-ups now and then. Among the frequently reported issues is Alexa unresponsive lights.
The most typical reason for unresponsive Alexa lights is a disruption to the network connection. Once the light loses connection to your network, Alexa isn’t able to reach them, and they won’t respond to your commands. Therefore, ensure that your lights are connected to a stable Wi-Fi network.
In this troubleshooting guide, we’ll cover the reasons for unresponsive lights and how to fix the lights and have them respond to your commands in no time. Let’s get going.
How Do You Fix Unresponsive Alexa Lights?
Depending on your Smart home setup, there could be several reasons for unresponsive lights. It could be an issue with an Alexa device, the smart light, server downtime, or one of your hubs misbehaving.
Therefore, the way to fix the problem is by troubleshooting your set-up to identify the root cause and fix it.
First, confirm your Alexa device is receiving your commands. Ensure it’s not to Do Not Disturb mode or muted. Once that is out of the way, we can proceed.
For other Alexa devices, check out this device unresponsive troubleshooting guide.
Here are some guidelines to help you fix the unresponsiveness;
Check Your Wi-Fi Connection
Smart lights receive commands from the app or hub through the Wi-Fi network or Bluetooth. If the smart light isn’t connected to your network, it will cause response issues.
First, ensure that the bulb is switched on. To be sure, you can turn it off and on. After switching it on, give it about a minute to connect to your Wi-Fi network before attempting to control it from the Alexa app.
Also, ensure that the bulb is within the connection range. If it’s a Bluetooth bulb, ensure that it is close enough to be detected and that you have turned on Bluetooth on your phone.
For Wi-Fi smart bulbs, ensure you’re within the network range for the bulb to connect. Most smart light bulbs only link to the 2.4 GHz frequency band on your Wi-Fi. Therefore, check that the router broadcasts a 2.4 GHz Wi-Fi network SSID.
If your router can broadcast 2.4 GHz and 5 GHz, consider switching off the 5 GHz band when connecting the smart bulbs. After connecting, switch the 5 GHz band back on to continue enjoying high streaming speeds.
Otherwise, you can power cycle all the devices to refresh the connection. This includes the smart bulb, app, hub, and network router.
To restart the devices, unplug them from the outlet, wait for about 20 – 30 seconds, and reconnect them to power.
Follow this procedure to restart all the devices. Once they are back up, try the lights from the app to check if they now respond.
Read Also: Fixing Alexa Not Working.
Narrow It Down (Is It an Alexa or Light Issue?)
If restarting all your devices doesn’t fix the issue, you can go a step further to identify what’s causing the issue. First, try other commands on your Alexa to see if Alexa responds. If she does, it looks more like a light problem or an issue with how you have set up and named the light.
If Alexa doesn’t respond to your other commands, it points to a general Alexa not responding issue.
Again, most smart lights have standalone applications like the Philips hue app, Tuya, or the smart life app, to name a few.
Check if your lights are responding to the brand app. If they do, there isn’t a need to factory reset the light; the issue is on the Alexa app or device.
On the other hand, if you can’t reach the lights from the standalone app, neither will Alexa find them.
Either the light isn’t connected to your Wi-fi network, the light’s hub is tripping, or its configurations are malfunctioning and need to be reset and reconnected to Alexa.
When you narrow down the source of trouble, you can focus on it and fix the problem.
To reset smart lights;
- Connect the bulb to a standard fixture. Not the ones with dimmers on them.
- Turn the switch on and off about 10 times. You can extend the number to even 20, ending the bulb switched on.
- The bulb blinks 3 – 5 times, indicating it’s ready to pair. LED bulbs start going through their set of colors.
Troubleshoot Your Bulb’s Hub
Are you connecting your bulbs to Alexa through a smart hub? Most smart bulbs can be connected directly to Alexa or through a hub. The Philips hue bridge is a perfect example of this case.
The hubs create a mesh ZigBee network that interconnects all its accessories. As the brains of the connection, the hub connects to Alexa through your home network Wi-Fi enabling Alexa to access and manage your lights.
Therefore, the hub could be the source of the unresponsiveness. First, ensure that all lights are connected to the hub and responding from the primary app before adding them to Alexa.
To fix the Smart hub, perform a power cycle; unplug it from the outlet, wait for about 20 – 30 seconds, and reconnect them to power. This restarts and refreshes the connection. Once it powers up and connects to your network, check if the bulbs are now responsive.
If the problem persists, use the reset button to restore factory settings and reconnect your lights.
Check For Naming Conflicts Within the Alexa App
You must be precise with your naming scheme if you have several smart bulbs in your home set. Each bulb should have a unique name to avoid confusing your assistant or the app to which bulb you intend to control.
The names are usually sensitive when you add lights to a room. Therefore, avoid using the room name while naming the light when naming your bulbs—for example, having a lamp called “Dining Room Light” and adding it to a “Dining Room” with your other lights.
Telling your assistant (Alexa or Google Home) to turn on the Dining room ultimately leads to confusion and no response.
The assistant doesn’t understand what to turn on with a room and a light having similar names; use unique and independent light names.
Again, ensure that Alexa places individual bulbs and the associated Hue Rooms (or any other brand) in the smart home groups.
Disable And Re-enable the Alexa Skill
Alexa skills enable you to link different devices and apply voice control commands to the devices. If you added your lights to Alexa through a skill like smart life or Philips hue skill, disabling and reenabling the skill can quickly get your lights responding.
Navigate the Alexa settings and disable the skill > Force close the Alexa app > Restart your Alexa device > Re-enable the skill. Try an Alexa command, “Alexa, turn on the hallway light,” to check if the lights respond.
Power Cycle the Alexa Device
Restarting your Alexa device helps clear out any software bugs that could be ailing the device and causing performance malfunctions.
Perform a power cycle on your Alexa device to restart it. Unplug the device from the power outlet, wait for 20 – 30 seconds, and reconnect it to the power source.
Let your device power up and connect to the internet. Once your device is up and running, retry your command. All should be well.
AWS Outage
Alexa runs requests to the cloud servers when processing your command. She then gets a reply from the server and executes it to the appropriate device.
Amazon web server outage hits from time to time affecting Alexa’s performance in different regions.
Due to distributed systems implementation, Alexa outage may affect different locations.
Therefore, when Alexa is responding or controlling your devices, check online for reported outages. You can use the down detector tool or check on popular social media channels (Twitter, Facebook, Reddit, etc.)
Reset Alexa Device
If a restart doesn’t solve it, we’re left with factory resetting the Alexa device. Factory resetting wipes the device clean, and you must set it up afresh through the Alexa app guidelines.
To reset the device through the app, select “Devices” > “Echo & Alexa” > choose the echo device > Scroll down to “Reset” and confirm your option.
Factory resetting an echo device comes down to the specific model; for an Echo (4th gen), pressing the “Action key” until the ring lights go off and the back on again does it, while for the 1st gen echo devices you use a thin pin to press the reset button for about 10 seconds. For echo 2nd gen, press the “volume down” and “Mic off” buttons together for 15 – 20 seconds.
After setting up your device, try some Alexa commands to confirm it’s working.