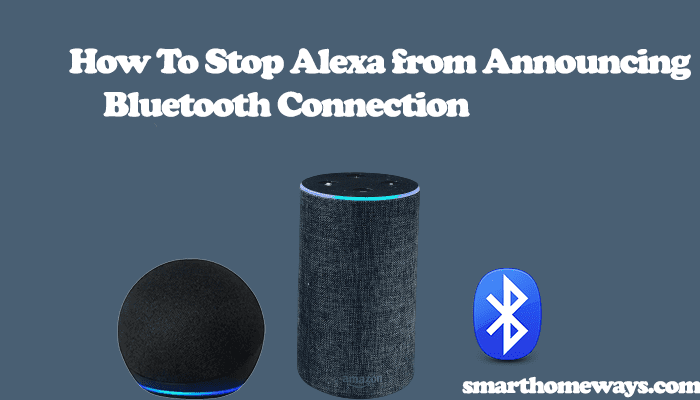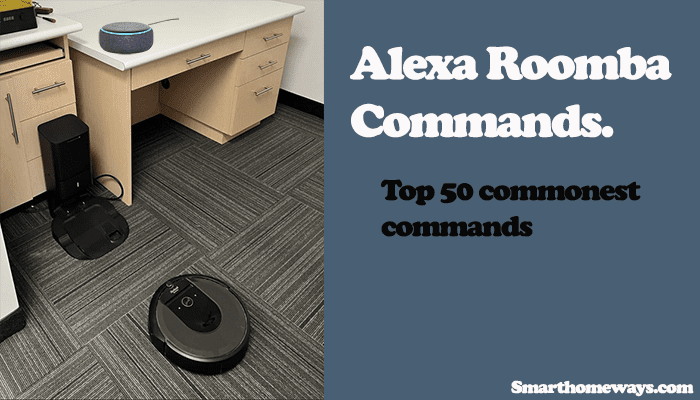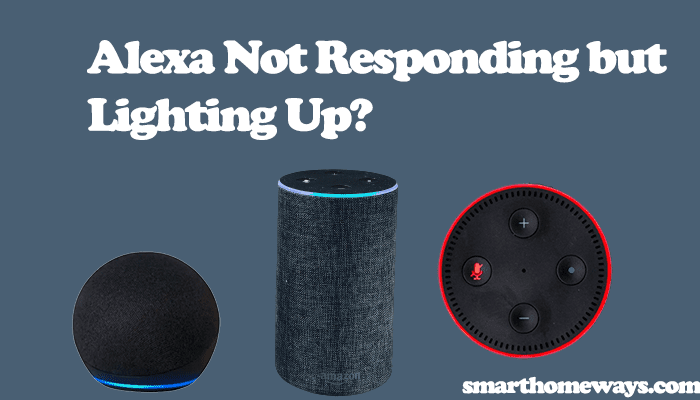Alexa throws the “Device is unresponsive” or “Alexa server is unresponsive” when it can’t successfully find the device on the requested command. Without finding the device, Alexa can’t execute your command.
This error means that Alexa can’t find the device, and your request is aborted. First, confirm that your device has a solid connection before retrying.
The unresponsiveness could be on your Alexa-enabled device or the connected device. Either way, this calls for troubleshooting to identify and fix the issue.
Why Does Alexa Say Device Is Unresponsive?
Alexa terms the device as unresponsive as it can’t find on your network. Either the Alexa device has lost its connection, or the target device is offline. Try power cycling your smart devices and your network router or modem to refresh your network connection.
Alexa requires an always-active connection to process your commands. Alexa has to sync with the cloud servers and link to the device before executing a request.
Various factors could render your device unresponsive. Here are some common ones;
- Disruption to the network connection
- Dysfunction Alexa skill
- Prolonged cache build on the Alexa app
- Poor connection to servers or server outages
- Alexa doesn’t understand your command
- Your device is offline or power disconnection
- The device isn’t within your network range
- Bluetooth connection issues for Bluetooth-linked devices
First, ensure your Alexa device is online. Observe the Alexa ring color, a red ring indicates a network connection issue. The ideal color is a blue ring which means Alexa is connected and listening to your commands.
How Do I Fix an Unresponsive Device on Alexa?
Ensure that your Alexa device is connected and that you are audible enough. Alexa won’t respond if she doesn’t understand or hear your request.
Try these troubleshooting solutions to get your Alexa device running;
Check Your Network Connection
Alexa-enabled and paired devices require an active internet connection to remain in sync and communicate.
A drop in the network connection is the commonest cause of unresponsive issues. Without a connection, Alexa can’t find your connected devices.
Sometimes, you have a connection, but it’s not strong enough to support Alexa operations. Alexa won’t process your request.
Test your network connection on your mobile device or any other device (laptop, Tv, etc.). If you see signs of poor network, power cycle your router to refresh your connection. Otherwise, contact your ISP for a fix.
Again, ensure that no router VPN or firewall settings that could be preventing your devices from communicating.
Once you establish a solid connection, we can focus on the devices to fix the unresponsiveness.
Power cycle your devices
Power cycling refreshes and reinitializes the device connection. This clears out any IP conflicts or corrupt config files that could affect your setup. Power cycling is a form of soft resetting and won’t affect your device settings.
Include your network router/modem and hubs on the power cycling list to refresh your network. Unplug the router, wait a minute, and reconnect the power cable.
Once the router powers up and initializes, test that your network is on point from your phone—next, power cycle all the other smart devices.
Unplug the device from the power outlet, wait 20 – 30 seconds for power dissipation, and reconnect to power.
Let your devices power up and observe the LED indicator lights. If the LED turns solid (varies from one device to another), the device is connected to your network. Try out some Alexa commands and check the response.
Narrowing It Down
If you have an active internet connection and power cycling your devices doesn’t suffice, try these two tests to help narrow down the source of unresponsiveness.
Test Other Alexa Commands.
Is your Alexa responding to other Alexa commands? Try a general command like “Alexa, What’s the weather like?” This helps in narrowing down the problem source.
If you get Alexa’s response to general commands, it has internet access and can process commands. This points to the issue being device-specific and nothing wrong with your Alexa device.
On the other hand, if Alexa can’t respond to any of your commands, then Alexa is the problem and not your connected device. Observe the Alexa ring color and follow this guide to troubleshoot your Echo device.
Test The Device on The Parent App
Before liking your device to Alexa, most devices are first set up on the brand’s app. This allows you to control the device from the parent app when Alexa fails.
If Alexa is the cause of the unresponsiveness, you should be able to control your device from the primary app.
Therefore, open the app and try turning the device off and back on. Again, try changing different settings and observe if the device responds.
If no luck from the parent app, then your device is probably offline or disconnected from the app.
Try power cycling to refresh the connection and get the device back online. Here are some standard solutions for offline devices;
- Power cycle the devices
- Remove it from the app and reconnect
- Factory reset the device and pair it afresh.
On the other hand, if the device is connected to the internet and working on the parent app, the issue is on the skill linking.
Check your App and Firmware
Outdated apps or device firmware could be the reason for the unresponsive behavior. It’s a good practice to update smart devices apps and firmware to the latest version.
New app versions and firmware address newly discovered bugs and software malfunctions. Also, you could be missing new features running on outdated software.
Before updating your apps, be sure to clear the cache. Prolonged cache build slows down your apps and causes malfunctions.
Ensure your Alexa app and the Echo device are updated. Do the same for the parent app and the smart device firmware.
After installing available updates, power cycle your devices and test the Alexa response.
Back to Troubleshooting
Following the above test, you should clearly understand the source of the unresponsiveness. Is it your Echo or smart device causing trouble? First, get your smart device back online before continuing.
Delink and relink the Alexa skill
Alexa skills help link, authorize, and add your devices to the Alexa ecosystem. Delinking the skills removes the connection, which refreshes once you relink.
Delink and relinking your Alexa skill could get the connection and get your device back responding.
Open the Alexa app > Navigate to the “Skills & Games” section > Select the relevant skill > Disable the Skill.
Refresh the Alexa app and your mobile device to apply the changes.
Next, open the Alexa app, enable the skill, and rediscover your device. Once Alexa finds and adds the devices, customize the final settings. Name and add the device to the appropriate room.
Test your Alexa integration and try voice control commands on the device.
Check For Server Outages
Alexa throws the “Alexa server is unresponsive” error when it can’t connect to the cloud servers. Your network connection is poor, or Amazon Alexa is experiencing a server outage.
Cloud server outages render smart devices pretty useless; you can’t get most functionality with server access.
Therefore, check for report server outage cameras on tweeter or popular social media channels.
The positive of server downtime cases is that the engineers usually fix it within a few hours. You should get back the full functionality once the issue is resolved.
Reset Your Alexa Device
If a restart doesn’t solve it, we’re left with factory resetting the Alexa device. Factory resetting wipes the device clean, and you must set it up afresh through the Alexa app guidelines.
To reset the device through the app, select “Devices” > “Echo & Alexa” > choose the Echo device > Scroll down to “Reset” and confirm your option.
Factory resetting an Echo device comes down to the specific model; for an Echo (4th gen), pressing the “Action key” until the ring lights go off and the back on again does it, while for the 1st gen Echo devices you use a thin pin to press the reset button for about 10 seconds.
For echo 2nd gen, press the “volume down” and “Mic off” buttons together for 15 – 20 seconds.
After setting up your device, try some Alexa commands to confirm it’s working.
The Device Is Faulty
If nothing gives, the chance is that your Alexa device has tripped.
First, observe the ring color; you should get at least some lighting. Check the mentioned article at the top for what each Alexa color means.
If there are no lights, the device isn’t receiving power. Either the charging system has an issue, or your echo device is faulty.
Also, accidentally spilling some liquid on the device can cause this issue. If you have a valid warranty, it could be helpful in this case; contact Amazon customer support for more guidance.
Final Thoughts
It can be frustrating when your echo device won’t respond to your commands. The first thing is to ensure that you have an active internet connection. Poor internet or lack of is the commonest cause of unresponsive behavior.
Narrowing down the issue helps identify what’s at fault and where to focus your troubleshooting efforts.
Follow our simple solutions to get your Alexa ecosystem fully functioning.