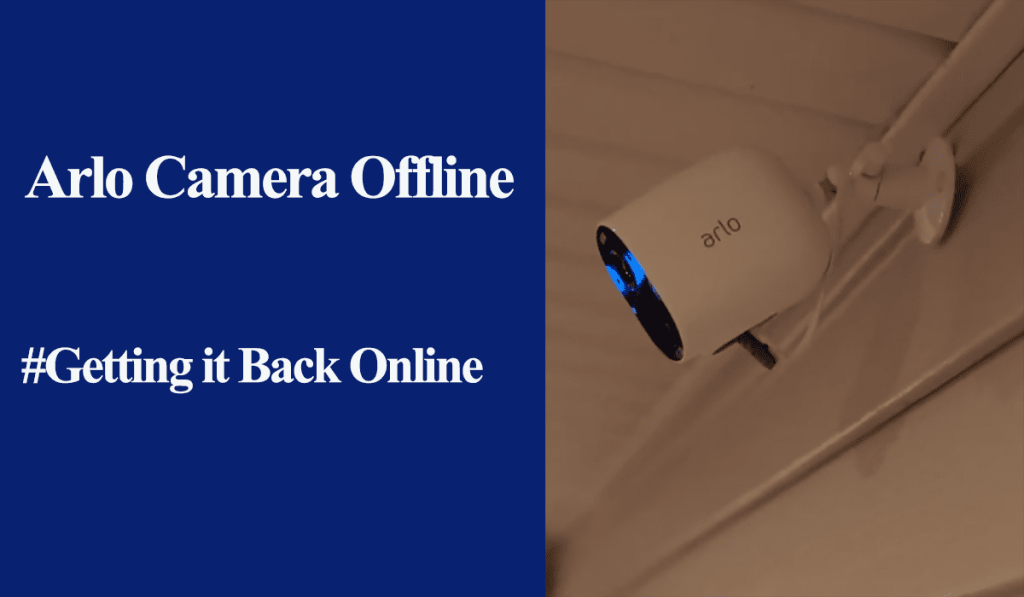Arlo Base station adds more functionality to the Arlo security system by providing an extra layer of security and offering a local storage option. The Arlo base station falls offline once it loses internet connection from your modem or router. This subsequently renders dependent cameras offline.
The base station has to remain online for the Arlo security system to work effectively. The LED indicator on the device should guide you to identify and fix the offline issue.
This guidepost highlights the common reason for Arlo’s offline issue and how to get your base station back online.
Why Is My Arlo Base Station Offline?
Primarily, the Arlo base station runs offline when disconnected from your router, falling out of sync with the cloud servers. An amber LED indicator light denotes this. To get your base back online, power cycle your network devices and the base station to refresh your connection.
Unlike some security bases station, the Arlo base station must maintain an active router connection via an ethernet cable. You can also connect it to Wi-Fi extenders with ethernet ports.
One or more of these could cause the offline issue;
- The router has lost its internet connection
- Faulty ethernet cable or port
- Power loss or a tripped power outlet
- Prolonged power outages
- Outdated firmware
- Serve outages
Observing the status LED indicator should guide your troubleshooting steps.
Newer models have only one LED indicator, while the older ones have three or five LED indicators. Observe the “Internet indicator” to check the base’s connection state.
Arlo uses different colors to communicate the device connection status. Here is what some of the popular colors mean;
- Solid blue or green LED light – the base station receives active internet from the router.
- Solid or blinking amber internet LED light – the base station is experiencing an internet connection problem.
- No light(s) – the base station is disconnected from power. Check your outlet or the power cord.
How Do I Get Arlo Base Station Back Online?
Before diving into the nitty gritty of things, ensure that both ends of the ethernet cable are properly plugged – one end into the base station and the other into your router or modem.
The base station requires an active internet connection to sync to the cloud servers. Therefore, test that your router is receiving an active connection.
Use your mobile device, laptop, or Tv and double-check that your internet works. If all is well, you can start with the troubleshooting tips. If you need help, contact your ISP to reconnect your home internet connection.
Recent models can process 5 and 2.4 GHz Wi-Fi networks; check your base station’s network specifications, and confirm it’s compatible with your router network. The safe option would be to set your router to the all-compatible 2.4 GHz network.
While checking your network, ensure your router isn’t running VPN or firewalls. This could block unknown devices from your network.
Finally, ensure your Arlo app and home base are on the latest version. If necessary, upgrade to any available firmware.
With that said, here are the troubleshooting tips to fix the Arlo base station offline issue;
Power Cycle Your Devices
Power cycling refreshes and reinitializes the device connection. This clears out any IP conflicts or corrupt config files that could affect your setup.
Include your network router/modem on the power cycling list to refresh your network. Unplug the router, wait a minute, and reconnect the power cable.
Once the router powers up and initializes, test that your network is on point from your phone.
For the base station, check that ethernet is correctly inserted and turn it off – there is an on/off button on the back of the device. Alternatively, unplug the power cord to starve it of power.
Let it sit for 1 – 2 minutes to discharge fully, then connect the power adapter and turn it on.
It takes a while to restart and reconnect to your network. Patience is vital as you watch the indicator lights go through the different colors.
Once fully connected, all the LEDs turn green (blue for newer bases). This shows that the base has an active connection to the router and is synced to the paired cameras.
Refresh the Arlo app and hit play on your cameras. The base station and cameras are back online if you get a live feed.
Inspect The Physical Components
If power cycling doesn’t suffice, inspect your components for any visible damages.
Here you are looking for a damaged power cable, tripped outlet, faulty ethernet cable, or port.
Ensure the base station is connected to a working outlet and receives the correct voltage. Low or high voltage levels eventually destroy your device. Switch to a different outlet if you notice any mischief with the current one.
Again, test the ethernet cable and port to ascertain it’s working. Try connecting it to a laptop and test if it connects to the internet. Ensure that both ends are securely connected.
If the cable and port work on your laptop or any other device, they should also work on the base station.
On the other hand, if your cable or port doesn’t work on the laptop, try a different ethernet cable and router port.
Once you find a perfect combo, connect the base station to the same and test if the base is still offline.
Reset The Base Station and Reconnect
Unlike power cycling, resetting the base station wipes the device clean and restores the factory settings. You won’t access paired cameras on the app until you reconnect the base and sync your cameras.
Before factory resetting the base station, please remove it from the Arlo Secure App. Here is how to remove a device;
- Open the Arlo Secure app on your mobile device
- Tap Settings > My devices
- Select the Base station from your device list
- On the bottom of the page, tap “Remove Device” to delete it
- Confirm your intention by tapping Yes on the prompt.
Sometimes, reconnecting the device without resetting it restores it. It’s worth a shot at this stage. However, if it doesn’t work, remember to remove it again before proceeding to reset it.
To factory reset the base station;
- Use a thin pin or paperclip to press and hold the reset button on the device’s back for 10 – 15 seconds.
- Let the base station go through the reset process
- The LED flashes amber and stops, then the base station reboots
- Once the base reboots, it enters pairing mode and is ready to connect via the app
Set up the base station on the app afresh. Launch the Arlo app > on the device tab, tap “Add New Device” > choose Base Station/Hub > follow the in-app prompts to reconnect your base station > reconfigure previously paired devices.
Resetting and reconnecting should get your Arlo station or hub back online.
Final Thoughts
The Arlo base station offline isn’t such a complicated problem. Sometimes, a simple power cycle gets it and returns your devices online, but this isn’t always the case; on different days, you have to go the whole way up to resetting and reconnecting.
If your cameras must connect to the base station or you depend on it for local storage, getting it back online is paramount. Use the above solutions to get it back online.
Contact the Arlo Support team if you still can’t get your base station back online. It could be that your device is faulty and needs replacing.