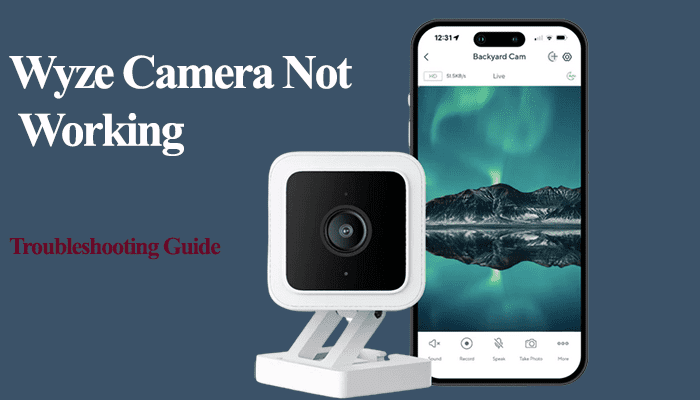The Wyze playback feature is crucial in the Wyze security system as it helps one peruse their stored footage and get details on their motion alerts. I always go back to check and analyze the intruder’s movements on my system. This won’t happen when the Wyze playback is not working.
Wyze playback isn’t working because you haven’t enabled continuous or event recording on your microSD card, or the card is corrupt. Ensure that your camera is rightly recognized on the Wyze app. Eject the card, power cycle your camera, and re-insert the SD card. Once done, refresh the Wyze app and try the playback feature.
Primarily, playback works with or without the Wyze cloud storage subscription. However, Wyze always tries to upsell its camPlus plan when your playback fails.
Wyze Camera Playback Not Working – Troubleshooting
Ensure an SD card is installed and recognized on the Wyze app to get your Wyze playback feature working.
Playback won’t work without local storage on your Wyze camera. The first thing should be to confirm that your card is active.
Before diving into the solutions, ensure your camera is online with a solid internet connection. The load time varies depending on your signal strength.
Try these solutions to get your playback running;
Check Your SD Status and Settings
As mentioned, the SD card is necessary for playback to work on your Wyze camera. With continuous recording, all footage is saved card and is available via the Wyze app or by connecting the card to a PC.
So, what’s your card status, and what are your camera settings?
Use the Wyze app to confirm that your camera recognizes the SD card. Here’s how to go about it;
- Launch the Wyze app
- Select the camera on the home screen
- Tap the settings gear on the Live feed tab
- Select the “Advanced settings” option.
- Ensure the “Record to MicroSD card” toggle is enabled. Also, confirm that the recording is set to “Continuous.” This allows the camera to capture everything instead of the event-based recording.
- Tap “Manage MicroSD card” to check the status. If an SD card is visible on the app, the camera recognizes it. Otherwise, reinsert the SD card.
Remove The Card And Re-Insert It.
If, for some reason, your camera doesn’t recognize the SD card, remove it and test it on a PC. You should be able to view any stored recording.
If you see signs of corrupt files, some clips being distorted or not playing, your SD card is likely corrupt and needs formatting.
Formatting the SD card deletes all the stored clips and files. Be sure to back up the clips before formatting. You can format it on a PC and from the Wyze app.
I prefer to format the card on my PC and the app to get the correct format.
After inspecting the SD and formatting, re-insert it back into the camera.
- Power off the camera by unplugging the power outlet
- Insert the card into its slot on the camera
- Power the camera back on. The camera makes a “ding” sound to indicate that the microSD card is recognized.
On the Wyze app, format the SD card again. Open the app > Navigate to camera settings > Advanced settings > Manage microSD card > Format.
Let the camera record some clips and try accessing the playback option.
Try a new microSD card.
Over time the microSD card loses value and dies off. If you have had the card for a long time, it’s probably on its deathbed and causing you all sorts of problems.
Testing a new card helps rule out card-specific problems that could prevent the playback from working.
Wyze cameras are compatible with Class 10 cards in FAT32 and exFAT formats. Therefore, test a new 32 GB card on the camera and check if it works.
If you can get playback on the new card, upgrade your other Wyze cameras to the “High durable” SD cards. They offer more reads and writes before dying off.
Update The Wyze App and Cam Firmware
For optimal performance, you ought to ensure your camera and Wyze app remain up to date. Clear the Wyze app cache and check for updates.
To clear your Cache, launch the Wyze app > Tap the “Account” icon > scroll down and select the “App Settings” option > and hit “Clear” next to the Cache File Size option.
Clearing the cache refreshes the Wyze app and frees up additional processing memory. With a fresh app, check for updates on your respective app store. If you have a pending one, it’s time to upgrade to receive the latest features and fixes.
Again, check if your available camera firmware updates. Upgrading your camera to the latest version could be the key to fixing the playback issue.
To check for firmware updates, tap “Account” on the bottom menu > Firmware Update > an “Update” appears next to the camera if one is available > Hit the update button to upgrade.
Reset The Wyze Camera
Factory resetting wipes the camera settings and deletes all configuration data, including Alexa or Google Home integrations. The camera enters pairing mode and is ready to connect.
Resetting fixes software bugs and corrupt firmware files affecting the camera’s functionality.
If your camera was already set up on the Wyze app, remove it before factory resetting. The app connection might prevent a full reset.
To factory reset your Wyze camera;
- Connect the camera to a working outlet
- Remove the microSD card if any
- Continuously press the Setup button for 5 – 10 seconds.
- The indicator light turns to a solid or blinking yellow. For Wyze cam v3, the LED indicator turns red.
- Let the reset process take its course. It can take up to 5 minutes, depending on your camera version.
- The device is ready to set up afresh.
Reconnect the camera via the Wyze app and insert the SD card. Enable all the settings (Motion detection, Local Storage, Detection Zones, etc.) Once done, test the playback feature on the Live stream or events tab.
Final Thoughts
The playback and continuous recording features keep me hooked to my Wyze camera. This means I don’t have to subscribe to the monthly cloud storage, coughing out more bucks.
I understand the frustrations when you can’t get the playback to play out. If the app hits you with the “no video at the selected time or no SD card” errors, try the above troubleshooting tips.
If nothing gives, try contacting Wyze customer support with your camera log file, they should triangulate the source of the problems and fix it.