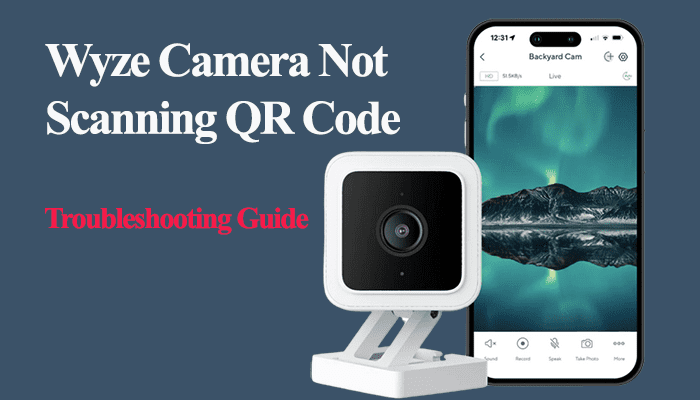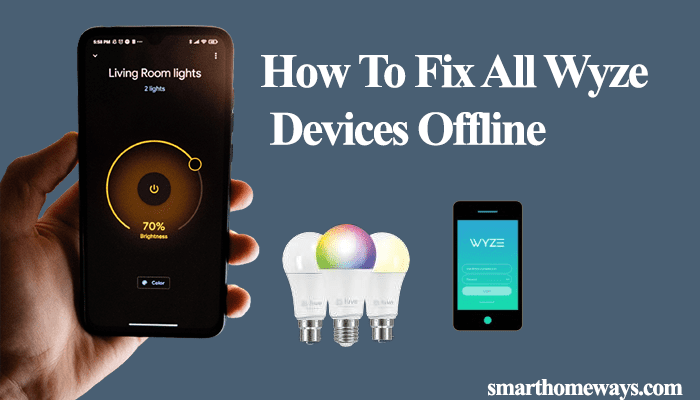Wyze cameras are affordable and reliable smart home monitoring solutions in the market. Wyze offers incredible features at an affordable price, accessible to all. This allows you to monitor your home from mobile devices. Additionally, you can link the Wyze cams to your virtual assistant to integrate voice control. So, how do you set up your latest Wyze camera addition?
Hooking the Wyze camera to your home network is a straightforward process that can take less than five minutes. Well, unless you have an outdoor camera that you have to fix with a ladder but still can be manageable in under 5 minutes.
In this guidepost, I’ll walk you through the setup procedure to hook your latest Wyze camera to your network and start to enjoy live streams from the device in no time. Let’s get going.
How To Setup Wyze Camera
You need a stable internet connection, the Wyze app, and the camera in pairing mode. Ensure that your device is connected to the 2.4 GHz network before beginning the process.
The setup process for Wyze Outdoor is a little different as it involves the base station, as we shall see.
Additionally, Wyze cameras only connect to a 2.4 GHz Wi-Fi frequency network. Therefore, have your router broadcast such SSID. If your router broadcasts the 2.4 and 5 GHz frequencies in a single band, consider turning off the 5 GHz option during setup.
Before beginning the setup process, download the Wyze app to your phone or tablet. Go to your respective app store, install the Wyze app, and create an account. If you already have one, log in on the app.
Connecting Wyze Camera v1, v2, v3 and Pan
- Plug the camera into a working outlet using the included power adapter. The LED indicates a solid yellow or red (v3 cam), depending on your camera version. This flashes when the device is ready to set up.
- Launch your Wyze app. Tap the top left “+” plus icon on the home screen and select the “Add Device” option. If you are on a new Wyze account, tap the “Add device” button.
- Tap “Cameras” from the list of devices
- Choose your “Camera type” from the option. Select the camera type you are setting up from the available Wyze camera models.
- On the camera, pull the base and press the setup button. You should get a “Ready to connect” voice prompt.
- Tick the “I heard, ready to connect” checkbox on the app and hit Next to continue.
- Connect to your home Wi-Fi network. Choose a 2.4 GHz Wi-Fi network and enter the correct password. Ensure you don’t add a space before or after the Wi-Fi password. Tap Next.
- Scan the Wyze app QR code to connect. Use your camera to scan the displayed QR code on the app. Move it closer or further away if you experience issues scanning the code. Once the camera does the scan, you will get a “QR code scanned please wait” followed by “Setup completed” voice prompts.
- Check the “I heard, QR code scanned” box and hit Next.
- Naming your Camera. Choose a suggested name or fill the text field with your preferred name. Tap the “Finish” button when done.
- Preferences. If you wish to share your cam with family, tap “Share Device.” Otherwise, hit the “Maybe later” button. Congrats, you have added your Wyze camera to your network.
With the camera connected, tap the camera to confirm that you can receive a live stream feed.
Read Also: How to change Wi-Fi on your Wyze camera.
Pairing Wyze Outdoor Camera
Wyze outdoor cameras rely on the base station for network connection. Therefore, set up your Wyze base station before connecting the outdoor cam. You can add up to four outdoor cameras to the base station. Wyze says four is the number for reliability and efficiency.
Additionally, your camera should be fully charged before setting it up; it takes about 4 hours to charge. If the camera indicator LED light turns from blinking to solid red, then it’s fully charged. Now, you can start the set-up process.
Suppose you don’t have a Wyze account; download and install the Wyze app from your app store. Launch the app and set up an account.
Syncing To Base Station
- Open the Wyze app
- Tap “Add device” for first-time users. If you have devices on the app, tap the top left plus sign (+).
- Select “cameras” as the device type
- Scroll and select “Wyze cam Outdoor” > tap the “Begin setup” button. Be close to your base station to initiate proper communication.
- Turn on the power switch on your camera’s back. To access it, open the charging cover. The camera indicates a solid yellow LED light.
- Select your Wyze base station. If you have more than one base station, you are prompted to select the base to link the camera to after tapping begin setup.
- Pair your camera with the base station. Press the SYNC button on the bottom of your Wyze cam. You will get a “Pairing is in progress. Please wait” voice prompt. The indicator light flashes yellow and blue and settles on a solid blue once the setup is complete. To instantly pair your devices, press the SYNC buttons on the camera and the base station.
- Name your device. After the devices pair, you are prompted to name your camera, do so, and hit finish to complete the process.
Now that the camera has paired successfully, identify a suitable place to mount it. When mounting the camera, follow the set guidelines;
- Mount the outdoor camera with the right side pointing up and the SYNC button pointing down.
- Avoid areas with direct sunlight and general traffic
- Avoid waving branches to help prevent false PIR sensor positives.
Final Thoughts
Successfully setting up your Wyze camera is a straightforward process. Especially when you follow the proper steps, you get your camera up and running in under 5 minutes. The process ought to be smooth with the prerequisites met, a strong internet connection, the powered Wyze cam, and the Wyze app.
However, remember to connect to a 2.4 GHz Wi-Fi network; picking a 5 GHz SSID causes connection issues. Use your online router portal (you can find the login details under the router) to set up a suitable Wi-Fi network, or turn off the 5 GHz option when pairing.
If your camera works with Alexa or Google Home, integrate the virtual assistant to enjoy voice control commands and get feeds on your display devices.