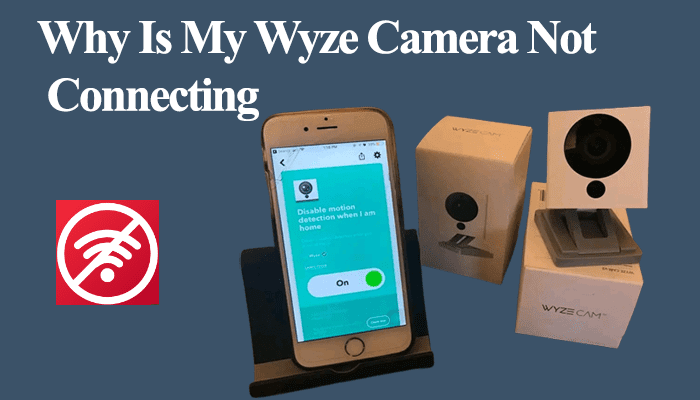Smart Homes ought to provide a sense of security to their owners, and as they say, “there is no place like home.” Wyze cameras play a crucial role in offering and improving the state of your home security. However, as with many smart home devices, Wyze cams must be connected to the internet to work. Therefore, when one relocates or changes their Wi-Fi connection, they need to update the same on their Wyze Camera. So, how to change Wi-Fi on the Wyze camera?
In this guidepost, I walk you through how to correctly connect your Wyze camera to a new Wi-Fi. Let’s dive in.
How To Change Wi-Fi on Wyze Camera?
To change your Wyze cam Wi-Fi connection, you should reconnect your Wyze camera to the Wyze app as if you were setting up the camera. This process updates the Wi-Fi network settings on your camera without affecting your other configurations.
The Wi-Fi data is shared between the devices during the QR code scanning phase of the setup process.
Importantly, you don’t need to reset or remove the Wyze camera from the app for this to work. This process works for Wyze v1, v2, v3, and Wyze Pan cameras. Repeating the setup process overrides your network settings, as there aren’t saved on the camera.
However, for Wyze outdoor cameras, you must remove the cam from the app before setting it up afresh to change your Wi-Fi network settings. That’s tedious and cumbersome; Wyze should work on a more straightforward method to update one’s Wi-Fi connection.
Pairing To Your New Wi-Fi
You probably already have the Wyze app running on your phone. Otherwise, download and install the Wyze app (android or iOS) from your respective store and set up a Wyze account.
That being said, to change your Wyze cam Wi-Fi network, follow these steps;
- Launch the Wyze app on your mobile device
- Tap the top left “+” icon
- Select “Add Device” from the pop-up
- Choose your device category. Tap “Cameras” from the list.
- Select the camera type. Choose your camera type and version from the dropdown list.
- Plug in your camera to an outlet. Connect your Wyze camera to a working outlet and let it power up, and observe the orange/red blinking light. Tap “Next” on the app.
- Press the setup button on the camera. Find and press the setup button on the back or underneath your camera. You should hear a “Ready to connect” voice prompt. Check the box and click next.
- Pair to your network. Select your 2.4 GHz Wi-Fi network and enter the correct password. Hit the “Next” button.
- Scan the QR code. Point the Wyze camera to your phone to scan your QR code. Once you hear the “QR code scanned” voice prompt, tick the box and hit Next.
- Name your device. Give your camera a name or select one of the options and tap the “Finish” button. Finish up any app prompts as you see fit.
- Upgrade your cam firmware. If there is an available firmware update, you can choose to “Upgrade now” > update or cancel to exit the screen.
- Customize your camera. With the camera paired to your network, play around with the Wyze app configurations to achieve your desired settings.
This should update your camera’s network settings. Thus, moving it to your new network.
How Do I Connect My Wyze V3 To a New Network?
To connect your Wyze v3 camera to a new network, repeat the setup process but choose the new Wi-Fi network and input the correct credentials. This resets the previous network settings and uses the new details to connect to your network without erasing your other settings.
Importantly, Wyze cameras only connect to 2.4 GHz Wi-Fi frequency. Therefore, if your router broadcasts a shared network SSID, consider turning off the 5 GHz option when setting up your Wyze cameras.
To connect your Wyze v3 to a new Wi-Fi;
- Open your Wyze app
- Tap the top left “+” icon > Select “Add Device” > Choose “Cameras” option
- Select “Wyze cam v3” from the list
- Power up your camera. Once your camera is connected to working out, you should observe a blinking red indicator light. Click next.
- Press the setup button (the right option) on your camera as prompted by the app and check the box and tap next when you hear the “ready to connect” tone.
- Choose your 2.4 GHz Wi-Fi network, enter your password, and tap next.
- Scan the QR code as prompted. Once you hear the voice prompt, check the box and hit next. Once the setup is complete, the indicator light changes to blue.
- Give the device a name and finish up the process.
Frequent Asked Questions
How Do I Change the Wi-Fi on My WYZE Outdoor Camera?
To change the Wi-Fi network on a Wyze outdoor camera, first, remove the camera from the Wyze app. Select the camera on the app > Tap the settings icon > Scroll to find the “Delete device” button at the bottom. This clears out your configurations and the camera data.
Afterward, reconnect the camera following the new device setup procedure and select the new Wi-Fi network.
When connecting your Wyze cameras, ensure that your Wi-Fi network is set to 2.4 GHz frequency and that you have disabled any VPN on your mobile device.
Final Thoughts
Having to re-set up your Wyze camera on every move can be a tedious task. Wyze owes us a smoother way of changing the network without the setup process.
If you are always on the move with your Wyze camera or have a dedicated travel Wyze cam, I have hacked a way you could implement it to avoid the endless setup hassle.
You need to get a pocket wireless router on Amazon and connect your travel Wyze camera. Then, bring the two (Wyze cam and router) on your travels. If the place you travel to offers Wi-Fi, you can connect your wireless router to the network and authenticate with your phone or laptop.
In turn, connect the cam to your router’s Wi-Fi. Therefore, you won’t need to change the SSID of your router network, just a “plug and play” option.