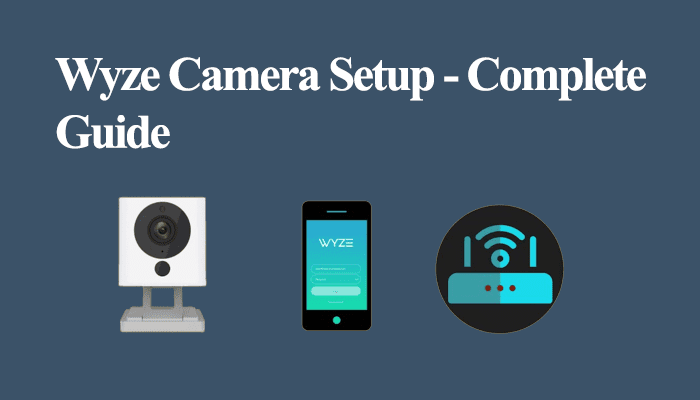Wyze cameras use an LED indicator light to communicate their status. There are different indicator lights depending on your Wyze camera model. They help your narrow down and quickly troubleshoot a connection problem. A Wyze cam constant yellow light is a common occurrence.
With a solid yellow light, the camera is unresponsive on the Wyze app, and you can’t get it to connect to your home network. As your security assurer, one can really get anxious when the camera doesn’t work.
This post entails how to troubleshoot and fix the solid yellow light issue on a Wyze camera. Let’s get to it.
Fixing Wyze Cam Constant Yellow Light
A constant yellow light on the Wyze cam indicates corrupt firmware or configuration files. To fix the issue, try power cycling the Wyze camera to clear any temporal config file errors. If power cycling doesn’t suffice, reset the camera and flash the firmware with a previous or newer version.
The Wyze camera LED indicator is handy when troubleshooting common connection and functional issues. The solid yellow light is highly pronounced in Wyze cam v1, v2, and pan models.
Please don’t freak out yet; I have some simple solutions to help you fix the issues. Try these out and check if the solid indicator starts flashing. Once the LED flashes, you can repair the camera via the Wyze app.
Power Cycle the Camera
Power cycling helps clear out temporal config file errors that could corrupt the camera’s firmware preventing a complete initialization.
The key is to get the camera fully powered down and then power it back up. Therefore, let it cool off for a minute or two.
If the camera has a microSD card, eject it before power cycling. Here is how to go about it;
- Remove the camera microSD card
- Disconnect the camera from the power outlet
- Wait 1 – 2 minutes for the camera to discharge
- Plug the camera back into the power source
- Observe if the camera powers past the solid yellow light. Usually, a flashing yellow and blue light indicates the camera is in pairing mode.
For Wyze outdoor cameras, turn off the power switch on the back of the camera > give it 1 – 3 minutes for the power to dissipate > After that, turn the power switch back on > Let the camera initialize > check the LED indicator.
If successful, you can access the camera from the Wyze app. This holds when the camera was already installed and configured on the app. Otherwise, proceed to set up the camera and re-insert the SD card.
Perform A Factory Reset
Factory resetting the Wyze camera wipes the device clean and removes all the app settings and configurations. Factory resetting offers a chance to start things on a clean slate by restoring the camera’s default settings.
If your camera is already set up on the Wyze app before slipping into the solid yellow light, hook it off.
To remove the camera from the app, select the camera from the home screen > tap the top right “Settings Gear” icon > scroll to the bottom and hit “Delete Device” > confirm.
After deleting the camera, we can now proceed to manually factory reset. Follow these steps;
- Connect the camera to a working outlet
- Remove the microSD card if any
- Continuously press the Setup button for 20 – 30 seconds.
- The indicator light turns to a solid or blinking yellow. For Wyze cam v3, the LED indicator turns red.
- Let the reset process take its course. It can take up to 5 minutes, depending on your camera version.
- The device is ready to set up afresh.
Flash the Wyze Camera Firmware
If power cycling and factory resetting don’t move the needle, chances are high that the camera is bricked. The solution is to manually flash the firmware with a newer or older version.
Wyze has this provision with different firmware versions freely available on their website. It’s crucial to pick the correct firmware depending on your camera model. If you own a v1, ensure you choose a Wyze cam v1 firmware.
Again, Wyze recommends using a 32, 16, or 8 GB microSD when flashing the firmware. These volumes work well with the Wyze cam firmware. They claim that using a bigger SD card can permanently damage the camera.
That said, here is the simple process of manually downloading and flashing the camera. You will need a laptop to load the firmware onto the SD card.
First, download the correct firmware on the Wyze website. After downloading, extract the files on your PC > Connect the microSD card to your PC and copy them onto it.
Next, rename the file depending on your camera model;
- Wyze cam v1: FIRMWARE_660R_F.BIN
- Wyze cam v2 and pan: demo.bin
- Pan v2: recovery_wcpv2.bin
- Wyze cam v3: demo_wcv3.bin
Flashing The Camera
Harmed with a firmware-loaded SD card, got get the camera. Here is how to initiate a firmware upgrade from the SD card;
- Unplug the camera from the power outlet
- Insert the microSD card onto the camera
- While pressing the setup button, plug in the power cable and keep holding the button for 5 – 10 seconds. For Wyze v1, make it 20 – 30 seconds.
- Release the setup button once the LED indicator turns solid purple (blue and red light together to form purple).
- Give the camera 3 – 5 minutes. Here the camera reboots, and the LED indicator light changes.
- You should get a “Ready to connect” prompt indicating the camera is ready to pair.
Viola! Your Wyze cam is back to life. Reconnect it via the Wyze app and customize it to your liking. Here is a video demonstrating the solid yellow light issue.
To set up your camera, open the Wyze app > Tap the “+” icon > Select add device > tap the Cameras option > select your camera type > Follow in-app prompts.
Wrapping Up
The solid yellow light can be frustrating, but with the three-above solutions, you should fix it.
If power cycling and factory resetting fails, the firmware upgrade gets it. Be keen you correctly perform the upgrade.
Follow the step-by-step instructions: unplug the Wyze cam power connection, load your SD card with new firmware, and put it back in; now press the setup button and insert the power cable, and you should be good.
If none of the solutions works, try contacting Wyze support for technical guidance. If your device’s warrant is valid, you should get a replacement if they can’t fix it from their end.