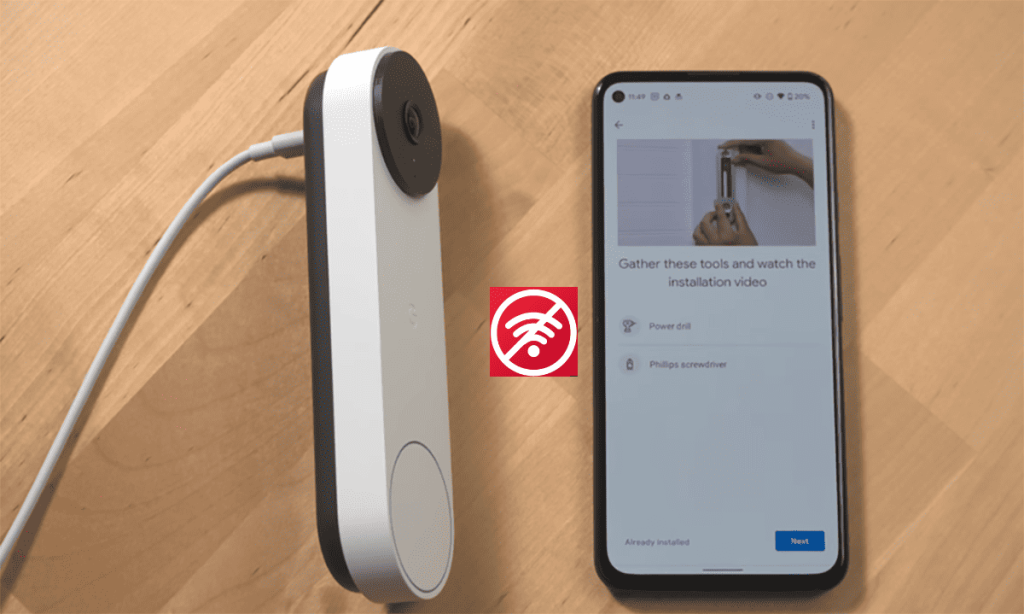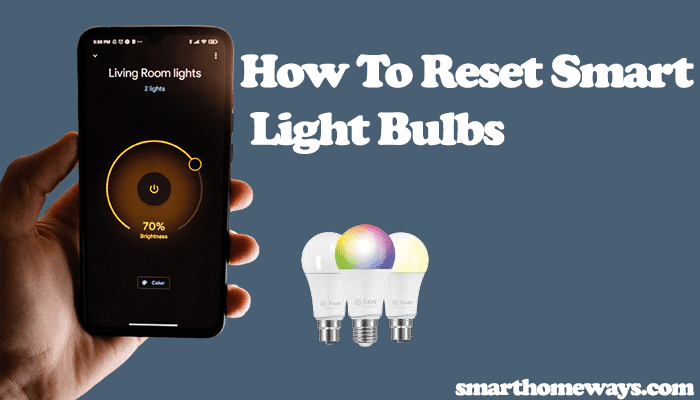Smart lights were among my first devices when I started my smart home journey. They’re easy to set up and install, allowing more convenience and significantly improving the house’s ambiance and scenery. Additionally, you can hook the light to the compatible virtual assistant and integrate voice control. From the look of things, you’re a Google home enthusiast or fanatic. So, how to control your lights with Google Home?
First, check for compatibility with Google Home. Find the “works with Google assistant” label on the bulb or the packaging box. Once confirmed, connect your light to your home Wi-Fi network via the brand’s app. Finally, add the brand to your Google home account and discover your devices.
I’ll walk you through the step-by-step installation process and account linking process. Once all is done, you will be able to use voice commands, set up schedules, group your lights for automation, etc.
How To Control Lights with Google Home
To control your smart lights with Google Home, set up the lights on your Wi-Fi network via the brand’s app. Test the lights and confirm they respond. Now, move to the Google Home app, add the brand under Google partners, and link your accounts. Discover and customize the smart lights to your liking in the Google Home app.
You need a Google home ecosystem to control your smart lights effectively—precisely, a strong Wi-Fi network, Google Speaker or Display device, and the Google Home app.
Before setting up your light, have your Google device set up and linked to your account.
There are two types of Google home smart lights in relation to compatibility. These include;
- Made for Google – These smart lights seamlessly integrate with Google Home without needing a brand’s app. You can set up the lights on the Google Home app straight out of the box without additional requirements. Cync, former C by GE, smart lights are a good example.
- Works with Google Assistant – The smart lights require setting up on the brand’s app before adding them to your Google Home system. Extra devices like hubs may be involved in the setup. Confirm if your brand is compatible with Google Assistant by checking for the label, as mentioned earlier.
Therefore, connect your smart light to your Wi-Fi network via the brand’s app. Most smart light brands have dedicated mobile apps for their smart devices.
Jump into your app store and download your respective brand’s app to your mobile device. Create and verify your cloud account to associate your device with.
The Smart Life app allows you to add devices irrespective of the brand and easily link to google home. Here is how to set up your lights via Smart Life.
Connecting Smart Light to Google Home
Most smart light bulbs fall in the “Works with Google Assistant” category. You must hook them to your Wi-Fi network via the brand’s app and then integrate them with Google Home.
To setup up, download your brand’s app and register an account. Power up the bulb and ensure it’s in pairing mode – it continuously flashes. Add the bulb to the app.
During the initial setup, ensure you use a 2.4 GHz Wi-Fi network and disable the VPN on your mobile device.
Irrespective of the brand, all smart apps provide step-by-step instructions on connecting the light bulb to your Wi-Fi network.
After connecting, test the light by turning it on and off from the app. If your light responds, you can now link to Google assistant.
Adding the Light to Google Home (Works with Google Assistant Models)
After setting the bulb on the parent app, adding it to your Google Home system is straightforward. Ensure the light is in the same room as your Google Home device and router during the initial integration.
- Open the Google Home app on your mobile device
- Tap the top left “+” icon > Set up Device
- Select the “Works with Google” option
- Hit the search icon on the Home Control menu and type your light’s brand/maker, for example, Nanoleaf, Lifx, Govee, Wiz, etc.
- Select your brand to continue
- Account Linking. Tap continue to bind your accounts.
- Sign in and authorize. Login to your Brand’s account and authorize google to access your devices.
- Customize your smart light. Once Google discovers your light, name > add it to a room on your Google Home setup. The app guides you through to finish up the setup process.
Adding Seamless integration (Made for Google) Models
Here we’ll use the C by GE (Cync) light bulbs as an example.
Turn on Bluetooth and Location on your mobile device to easily find devices.
You need to a setup smart speaker or display in the same room as the Cync Light. You probably have them running anyway. So, here is how to add the Cync lights to the Google Home app;
- Launch Your Google Home App
- Tap the top left “+” icon
- Select “Set up a device.” You have two options; select the “New Device” option.
- Choose a home or create a new one and tap
- Give the app a moment to search for devices on your network.
- Choose the Cync light. When the light blinks, tap “Set Up” to continue.
- Select a room for the light and tap next
- Give the light a unique name and click next. The app should take a moment to set up and finish up the linking process. Tap on “Done” after the light is added.
Viola! Your lights are all set up. It’s time to test some commands and add them to your routines.
You can now control your lights. Google offers different features on the app. Explore all the features to achieve your dream lighting system. Here are some things to try out;
- Use the available voice commands to control your lights – turn on and off, dim, change color, set brightness, etc.
- Add the lights to the appropriate rooms
- Set up routines to control and schedule multiple lights – create a routine to turn on lights at sunset.
To run a voice command, use the “wake word, action” syntax. For example, “Hey Google, turn off the dining lights.” You can sit back and enjoy your Google-powered smart home.