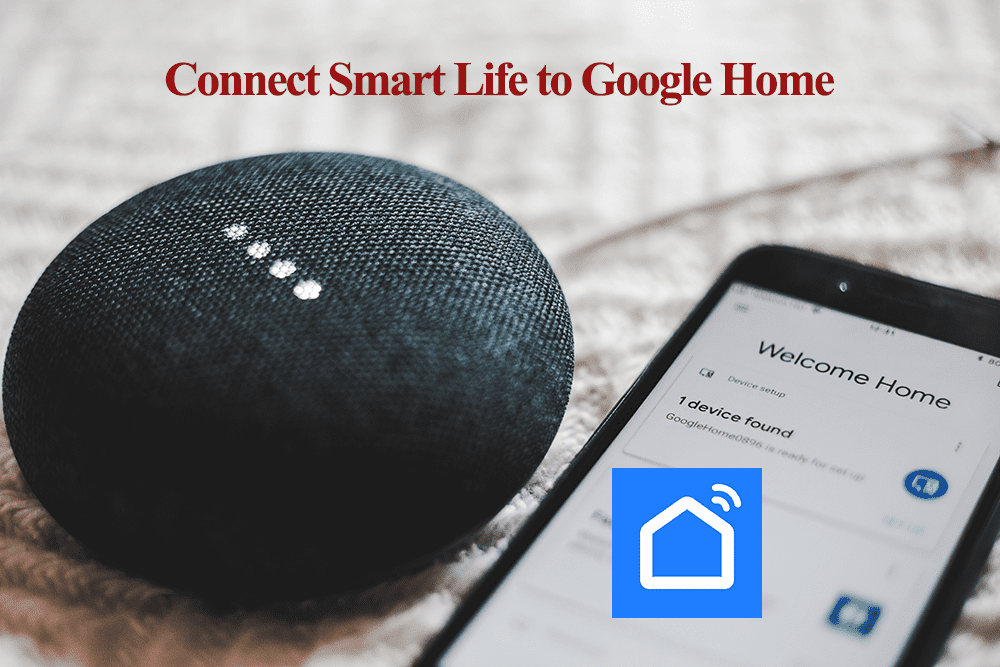As with most doorbells, Nest doorbells require an active internet connection. This makes the Nest doorbell not connecting to Wi-Fi a real pain, as the device is rendered offline or won’t complete the setup process. Either way, the doorbell must have a connection to function.
So, why is your Nest doorbell not connecting?
Typically, the Nest doorbell won’t connect due to router settings or a VPN blocking successful addition. Ensure you use a compatible Wi-Fi network and are within your network range when setting up the doorbell. Try power cycling your router to boost the signal strength.
That said, here are common reasons for Nest doorbell connection failure;
- Connecting to a 5 GHz Wi-Fi network. Like most home products, some Nest only support the 2.4 GHz Wi-Fi frequency band outside the US.
- Poor Wi-Fi signal – insufficient to register and initialize your camera.
- Running a VPN or Ad-guard on your mobile device. This masks your device’s IP address; it can’t access other devices on your network.
- Router settings like MAC address filtering, Firewall, or Port blocking
- The device isn’t within your network’s range
- Not allowing the necessary location or Bluetooth permission
- The doorbell isn’t in pairing mode – the indicator flashes blue
- A faulty device
Nest doorbells are compatible with 2.4 and 5 GHz networks in the US. But then, the network range limitations come into play.
Most connection problems stem from the kind of network and setup you have installed. Ensure you connect the doorbell to the primary router, not an extender network.
Also, you could experience router compatibility issues. For Xfinity users, check out this community thread for the Nest doorbell connection. Otherwise, try these simple solutions.
Troubleshooting Nest Doorbell Not Connecting to Wi-Fi
As mentioned earlier, the connection problems could be during the initial setup, or your doorbell was working but now won’t connect due to a router update, changes to your network settings, etc.
If you are trying to connect to a new Wi-Fi network, the quickest way is to factory reset the doorbell > remove it from the Home or Nest app > and connect it as a new device.
Try these solutions to get your doorbell online;
Verify The Router’s Connection and Settings
You must have an active Wi-Fi network to connect your Nest device, preferably set to a 2.4 GHz frequency band.
If your router is set to broadcast the 5 GHz and 2.4 GHz frequencies under a single SSID, disable the 5 GHz option through the router’s administrative portal. Once the doorbell successfully connects, you can re-enable the 5 GHz option.
Alternatively, you can separate the frequencies into distinct entities or connect to the 2.4 GHz option.
While accessing your router’s panel, ensure that MAC address filtering is turned off. This feature can potentially hinder your router from assigning IP addresses to unrecognized devices, leading to connection issues during camera setup.
Ensure that the Wi-Fi network name and password do not exceed 31 characters. Additionally, verify that your Wi-Fi password does not include any special characters that the app might interpret differently.
Avoiding characters such as @ “ } $ * ) # is recommended when setting up your smart device’s network.
Lastly, keep your Wi-Fi network on one of the channels: 1, 6, or 11. If you have set the channel to auto, choose a specific channel and reconnect your device.
Keep your mobile device connected to the network where you plan to add the camera. You can take an extra step and disable your cellular data.
If you make any changes on the administrative portal, forget the Wi-Fi network on your mobile device, restart both devices and connect to the updated Wi-Fi SSID.
Before reconnecting, test to verify that your internet connection is working.
Move Closer to The Router
It’s always advisable to set up the device closer to the primary router and then move it to the installation point.
This ensures a strong signal, sufficient to sync the device to the cloud servers and initiate it. So, how far are you from your network source?
5 GHz networks offer higher speeds but have a limited range, while 2.4 GHz offer considerably lower speeds but with broader coverage. If the installation point is 50 feet or more from the router, you are better off with 2.4 GHz.
Alternatively, you can install a Wi-Fi extender or mesh network topology to broaden your network reach.
Disable VPN, Router Firewall, and Ad guard
VPN and Ad guard mask your mobile device’s IP address; thus, it won’t communicate with other devices on your network.
When running a VPN or ad blocker, your device is virtually on another network, different from your router’s local network.
Disable the VPN and ad guard when setting up smart devices.
Also, confirm that necessary ports aren’t accidentally blocked if your router has an active firewall.
Try A Different Network – Mobile Hotspot
If you can access a separate mobile device, set up a mobile hotspot and try connecting the doorbell.
With all other factors remaining constant, you are likely dealing with a network issue if the doorbell connects to the new network.
Check the router admin panel for port blocking or settings preventing the doorbell from connecting. Alternatively, conduct your ISP and consult for any know Nest compatibility issues.
On the other hand, if the doorbell still won’t connect to the mobile hotspot, it points to an issue with the doorbell.
Factory Reset the Doorbell
Resetting the device removes corrupt firmware files or incomplete upgrades and restores the factory-release firmware. Once reset, you must add the device afresh on the home app.
Before factory resetting, back up important video clips.
Here is how to factory reset your Nest doorbell;
Nest Battery powered;
- Use the removal tool to get it off the wall
- Plug it into a charger
- On the backside, find the reset pinhole below the charging port
- Press and hold the reset button (with a paper clip) for 15 seconds; you should get a ding tone indicating the reset countdown > Release the button 3 seconds after the sound.
- Let the doorbell reset and restart
Nest doorbell wired (2nd generation);
- Remove the doorbell from the mounting plate and turn it on its back.
- Press and hold the reset button (with a paper clip) for 15 seconds; you should get a ding tone indicating the reset countdown > Release the button 3 seconds after the sound.
- Let the doorbell reset and restart
If the doorbell was running on the app, remove it from the home app: Launch the Home app > Select offline device > Tap Settings Icon > Hit Remove Device > Confirm.
Reconnect to the app as a new device and upgrade the latest firmware.
If you experience problems reconnecting (the device won’t go past the QR code scanning and finding Wi-Fi), fully disconnect the wires for 1 – 3 minutes and retry.
Contact Google Support
Google support comes in handy when dealing with a faulty device. If your doorbell won’t return online after all these efforts, it’s time to catch up with the Google support team.
Especially if your device is still under warranty, they should send you a new doorbell, saving you the trouble.
Final Thoughts
When experiencing difficulties with connecting your Nest doorbell to your Wi-Fi network, it can be a frustrating situation.
Checking the connection and settings of your router, ensuring the appropriate frequency band is used, disabling MAC address filtering, and selecting the correct Wi-Fi security encryption are all crucial steps in the process.
By diligently following these steps, you can enhance the chances of establishing a seamless and reliable connection between your Nest doorbell and your Wi-Fi network.