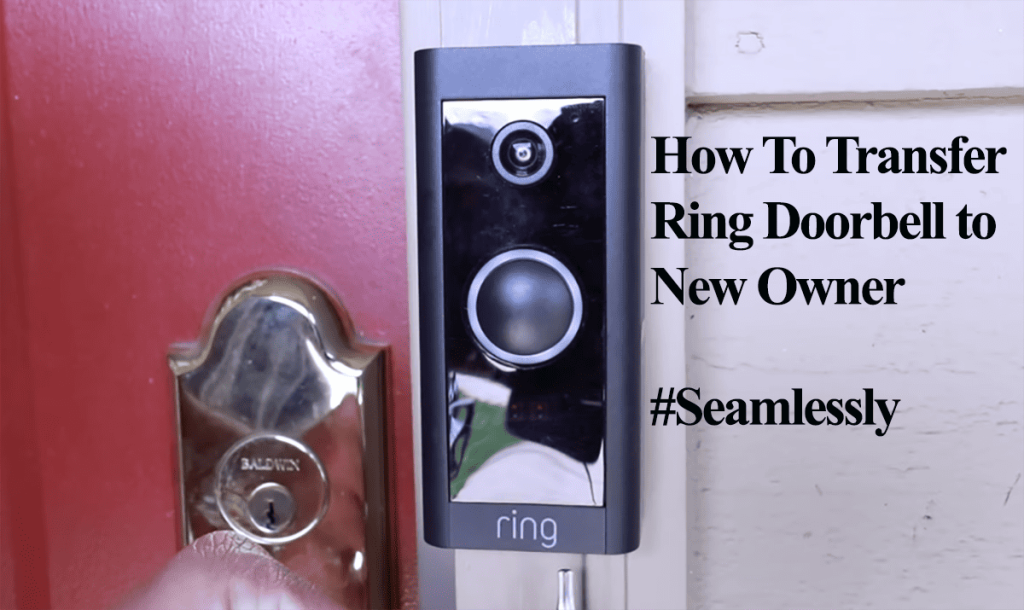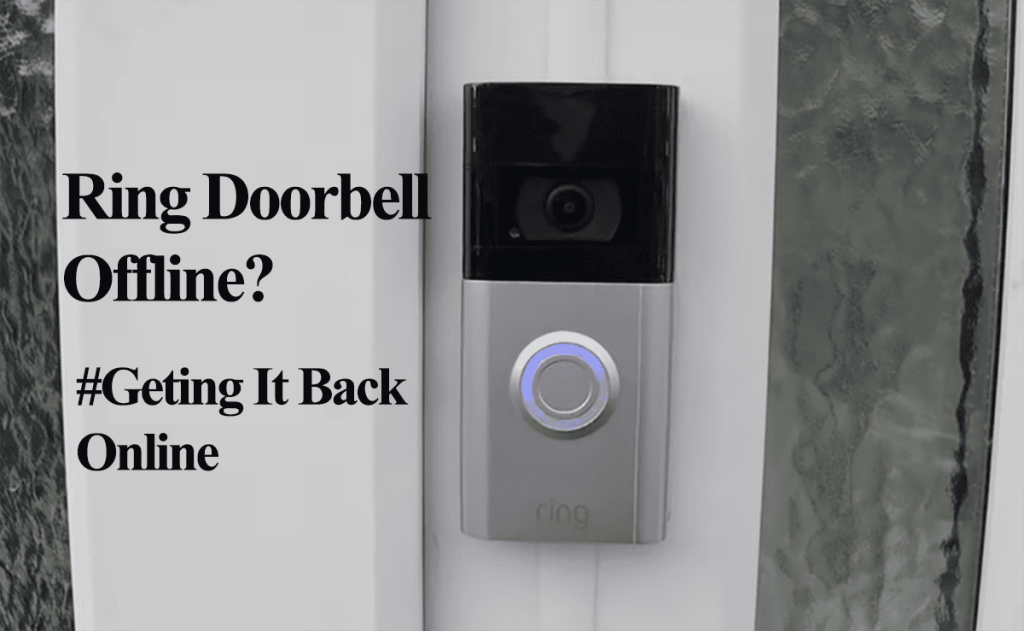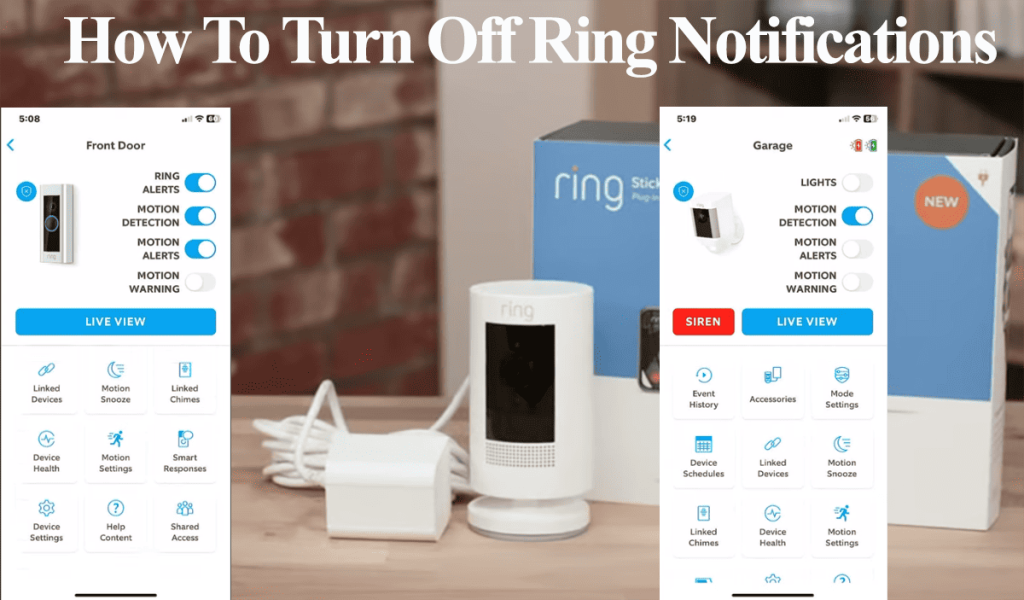Ring Chime amplifies your doorbell notification and ensures you don’t miss your packages or visitors. Ring chime pro 2nd Gen also doubles as a Wi-Fi extender for compatible devices. However, sometimes you experience functional or connection issues, causing the ring chime not working problem.
This issue could be down to a simple misconfigured setting. I’ll help you troubleshoot your ring chime getting back the notifications running.
Why Is My Ring Chime Not Working?
Ring chime requires an active Wi-Fi connection to sync with your doorbell and router. Ensure your doorbell is compatible and connected to the chime via the Ring app. Try power cycling the ring chime and observe the status LED indicator.
Ring offers several wired and battery-powered doorbell models, all offering different features and being compatible with various chimes. Ring chime amplifies compatible doorbells ensuring you don’t miss a notification.
Here are common reasons why your chime isn’t working;
- You haven’t set the alerts on the Ring app
- Chime is offline or has lost your network connection
- Mismatched settings on the Ring app
- You are experiencing compatibility issues with your doorbell
- Incorrectly wired connection (doorbell, chime, and transformer connection)
- Power supply issues
This calls for troubleshooting to identify and fix the chime problem.
If your doorbell is linked to Alexa, disable the doorbell Alexa announcement feature on the Alexa app.
Troubleshooting Ring Chime Not Working Problem
Before jumping into the troubleshooting steps, the Ring chime uses an LED indicator to communicate its status. Observing and interpreting the color should guide you on where to focus your efforts.
Here’s the story behind each indicator light on a Ring chime, assuming that the LED isn’t disabled on the app;
- Solid Green: Chime is in the process of booting up
- Alternating Blue and Green: Actively updating its firmware
- Flashing Green: Indicates pairing mode
- Solid Blue: Successfully connected to your home network
- Flashing Blue: The Chime is in the process of connecting to the network,
- Alternating Red and Green: Attempt to connect to the Wi-Fi network has failed, likely due to an incorrect password.
- Flashing Red: Failed setup due to lack of internet connection
- Solid Red: The Chime is currently not connected to any Wi-Fi network
- No lights: The LED functionality is disabled in the app settings, or a power supply issue might prevent the LED from illuminating.
If the chime has a solid BLUE light, it’s hooked to your home network and should be accessible in the Ring app.
Try these solutions to get your chime back in action;
Ensure The Chime Is Online and Confirm Your Settings
The ring chime won’t work when it has lost its internet connection or the alert settings aren’t enabled.
Therefore, the first thing should be to check if your chime is online and in sync with the cloud servers.
A solid BLUE light should be on the chime, indicating network and server connection. If this isn’t the case, try power cycling your devices.
Power cycle your network router and the chime to refresh and re-initiate the connection. This solves temporal errors and IP conflicts affecting your connection.
First, power cycle the router/modem by unplugging it for 20 – 30 seconds and reconnecting it. Let it boot up. Test that you have internet access from your mobile device.
Next, unplug the chime, give it 20 seconds, and plug it back into the outlet. Let it initialize and observe the LED indicator, which should turn solid Blue.
Alternatively, check the chime’s connection status on the Ring app under the Device Health tab. This shows the power status and signal strength via the RSSI value.
Now that the chime is connected, let’s check the app settings;
- Open the Ring app
- Tap the menu icon on the left and hit Devices
- Select the Ring Chime from your list
- Hit the Audio Settings tile
- Select Chime Alerts – the bell-shaped icon should be enabled to receive alerts when someone rings your doorbell. Conversely, the running man icon represents alerts when a Motion Event occurs.
Tap the Bell icon to enable a chime to amplify the doorbell alerts. I don’t enable the motion alerts on my chime, but you can if you see fit.
Next, select your preferred alert tones and adjust the volume level.
Check your Ring App Settings
If you have configured your Ring doorbell and chime to work in tandem, ensure this is enabled on the doorbell settings.
First, check the Device Health and confirm that the doorbell and chime are connected and powered.
Ensure that your doorbell and chime settings aren’t mismatched; the doorbell isn’t set to ring on your chime. Check this on the app settings;
- On the Ring App > Select the Doorbell > Navigate to Device Settings > Select General Settings
- Choose the Doorbell chime type > Set it to Mechanical “Ring my in-home doorbell.”
Ring chime and Doorbell Compatibility
It could be a compatibility issue if you have confirmed your chime is connected and alerts are enabled on the app, and the chime still won’t work.
Ring offers a range of doorbells (Hardwired battery-powered, 100% battery-powered, and directly wired). Your doorbell model defines how it interacts with your chime.
Therefore, ensure your doorbell is appropriately wired and hooked to your transformer and chime.
100% battery-powered doorbells won’t ring inside the house unless hooked to a Ring chime or Chime Pro or connected to an Alexa echo device.
Since I can’t tell the doorbell type, check the “Ring doorbell compatibility webpage” for available options.
Reset The Chime
Resetting the chime clears corrupt configuration files that could block its network connection.
First, locate the reset button on your chime;
- Using a pin or paperclip, locate the pinhole on the device’s side (Generation 1)
- The reset button is on the side (Generation 2).
To reset, connect the chime to a working power outlet, press and hold the reset button for 15 seconds, and release. Let the chime reset and reboot.
You can now reconnect it to your network via the Ring app. Remember to use a compatible network.
Ring Chime 1st Gen is only compatible with 2.4 GHz networks, while the Chime Pro 2nd Gen is compatible with both 2.4 and 5 GHz networks.
The setup process is straightforward on the Ring app.
Contact Ring Support
Something is probably faulty if you can’t get your Ring Chime to work after the above solutions.
It could be a case of a blown fuse or corrupt logic rendering the device faulty. In such a scenario, nothing much can be done. Try contacting Ring support for a replacement unit.