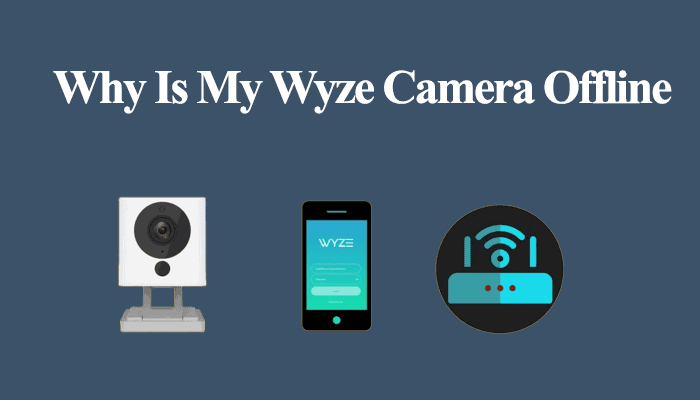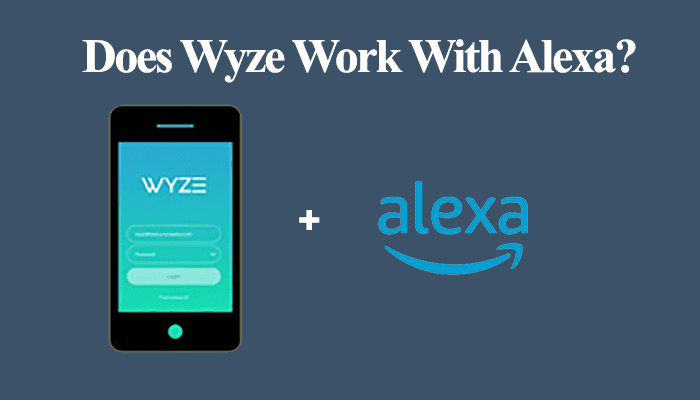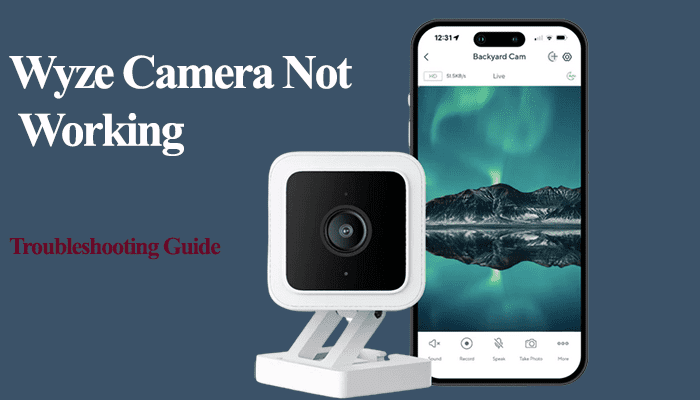The Wyze base station is the communication hub between the Wyze outdoor camera and your network. Wyze has made it a necessary component for their outdoor cameras. This makes it frustrating when the Wyze base station isn’t connecting to your Wi-Fi network or phone. Consequently, neither can you pair the Wyze outdoor camera to the Wyze app.
Don’t give up if you are experiencing this issue and seeking solutions. I know the “I want to smash this thing” feeling or return it to the store and switch to a different brand. Help just came at the right time.
During the setup process, the Wyze base may fail to connect to your network or recognize your Wi-Fi when switching from cable to wireless mode. As with a coin, there are two sides to the problem.
We’ll cover both scenarios to help you connect the Wyze base to your network. Let’s get going.
Wyze Base Station Not Connecting to Network
The base station isn’t connecting to the router because of a faulty ethernet cable or port. The base’s light indicator flashes blue to indicate a connectivity problem.
Wyze recommends not deleting the base or an outdoor camera from the Wyze app while offline.
Remember to check for Wyze Outage if your device had a prior connection and seems not to connect. Wyze AWS-hosted servers occasionally experience downtime. This usually resolves after a few hours.
The status indicator light turns blue if the base is connected to your network. Confirm the indicator light to ascertain that your base isn’t connected to the network. If so, follow these troubleshooting tips to identify and fix the root cause;
Power Cycle the Base Station and Router
Restarting the router and the base station can help clear out any temporal configuration files affecting the device’s connectivity. Rebooting the connection can quickly fix your issue by resolving IP address conflicts with your network.
To power cycle, unplug the base from the power outlet, remove the ethernet cable, wait for 20 – 30 seconds, and reconnect the base to power. Next, perform the same procedure to restart the router.
Once the router powers up, test that it is connected to the internet. Use your phone, tablet, or tv to check whether you can access the internet on your network before connecting the base’s ethernet cable.
If you can access the internet on your network, connect the base to the router with the ethernet cable and observe the indicator light. Solid blue means the Wyze base station is connected to your network, while a flashing blue shows it’s not.
Inspect The Connection
If power cycling doesn’t suffice, the next step is to inspect your connected components. We are looking for a faulty ethernet cable, power cord, or ethernet port. Or that the ethernet isn’t correctly inserted into the port.
First, connect the ethernet cable to a different port on the router; it could be that the one you are using has tripped. Once you change the port, restart the Wyze base station to effect the change and observe whether it connects.
Again, try a different power outlet for the base station. Connect the base to an outlet you are sure is working.
If all is well port-wise, try a different ethernet altogether, it could be a cable, not a port issue. If the base isn’t still connecting, then we can confidently rule out ethernet cable and port as the source of the problem.
Check For Updates (Wyze App & Base Station)
Running on an outdated app or base station firmware can cause connectivity problems. So, is your app and the Wyze base station up to date? You can easily app date the app and the base’s firmware via the Wyze app.
To update the Wyze app, check on your respective store whether there is a published update that might have escaped your attention.
On the other hand, for your Wyze base firmware;
- Open the Wyze App
- Navigate to Account > Firmware Upgrade
- Tap the “Update” next to the Wyze Base station
Update the device if there is a pending firmware update, reboot, and check the indicator light for connectivity.
Reset The Base Station
So far, we have ruled out a network connection, a faulty component, and outdated software as the cause of the issue. It could be that the base station configuration requires a reset to jump-start it.
Performing a soft reset wipes out any software bugs affecting the device’s connectivity. To soft reset the Wyze base station;
- Connect the Base station to a working outlet
- Continuously press the Sync button on the base station until the indicator light turns solid yellow
- Release the Sync button and observe the status indicator light; once it starts to blink yellow, the device is ready for set-up.
- Follow this guide, Wyze base setup, to set it up afresh.
Set up the device following the above guideline. I hope this time, it recognizes and connects to your network.
These solutions should help you troubleshoot and fix the base station connection. If nothing gives, file a ticket with Wyze customer support, it could be that the base station is faulty and needs a replacement. Albeit a rarity.
Wyze Base Station Not Connecting to Wi-Fi
Once you successfully pair your base station to your network through the ethernet cable, you can ditch or keep the connection. If you are running low on ethernet ports, an extra one comes in handy. Thus, the need to free up the Wyze base port.
What’s the point of having the base station connected via an ethernet cable while it can run wirelessly? However, when switching to a wireless network, sometimes the base doesn’t budge and won’t connect to your network.
So, how do you fix the base station not connecting to your Wi-Fi network?
First, restart the router and the base station and try following the correct steps to change the network connection type. Also, ensure that the base and Wyze app is up to date.
If the base station doesn’t connect, try these troubleshooting tips;
Check Your Wi-Fi Network Settings
The Wyze base station can only connect to a 2.4 GHz Wi-Fi band like most smart home devices. If your router broadcasts 5 and 2.4 GHz frequencies in a single SSID, turn off the 5 GHz option on the router’s admin portal. Once the camera connects, turn it back on.
Again, if your phone has an active VPN, disable it and turn off cellular data.
While on your router’s portal, ensure that MAC address filtering is off. This option can prevent your router from allocating unrecognizable devices’ IP addresses. Therefore, causing the connection problem when setting up your camera.
The Wi-Fi password shouldn’t be similar to that of your Wyze account. Also, ensure that your Wi-Fi password doesn’t contain any special characters that could be interpreted differently by the Wyze app. Avoid characters like “ \ { } $ * ) # on your Wi-Fi password.
Also, try using a shorter Wi-Fi password in terms of length.
Finally, ensure that “WPA/WPA2” is the selected Wi-Fi security encryption. Smart home devices are still having difficulty decrypting newer encryption techniques like WPA3.
If to effect any changes made on the router admin portal, forget the Wi-Fi network on your smart device, reboot the router, and connect your phone to the new Wi-Fi network. Try connecting the Wyze base station to the updated Wi-Fi connection.
Delete The Base Station From the App
Removing the Wyze base station from the Wyze app and setting it up afresh can help resolve the Wi-Fi connection problem.
Before deleting the base station from the app, remove any outdoor cameras linked to it. After setting up the base, add the cameras back.
To delete a device from the Wyze app, tap the device from the home screen > hit the settings gear > scroll down, and hit the “Delete device” button.
Frequently Asked Question
How Do I Reset My Wyze Base Station?
To soft reset the base station;
- Continuously press the Sync button on the base station until the indicator light turns solid yellow
- Release the Sync button and observe the status indicator light; once it starts to blink yellow, the device is ready for set-up.
On the other hand, to hard reset the Wyze base station, use a paper clip or a thin pin to press the reset button next to the USB port until the light turns yellow/orange. Remove the paper clip and wait until the status indicator light starts flashing blue.
The device has restored the factory settings and is ready to set up.
Why Is My Wyze Base Flashing Blue?
The Wyze base station flashes blue to indicate it’s not connected to your network. Connect the base station to your network via an ethernet cable or wirelessly. Once the base successfully pairs with your network, the LED status light turns solid blue.