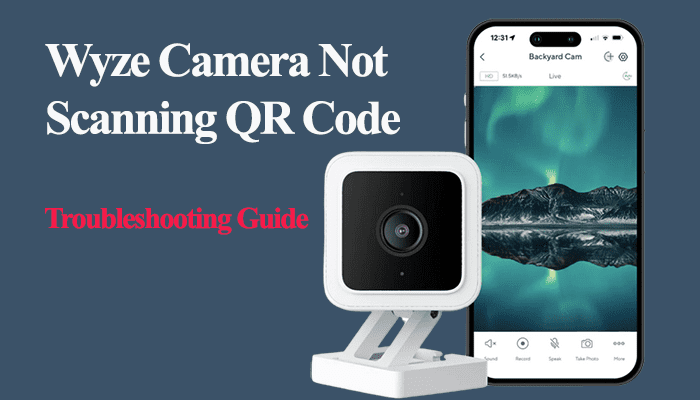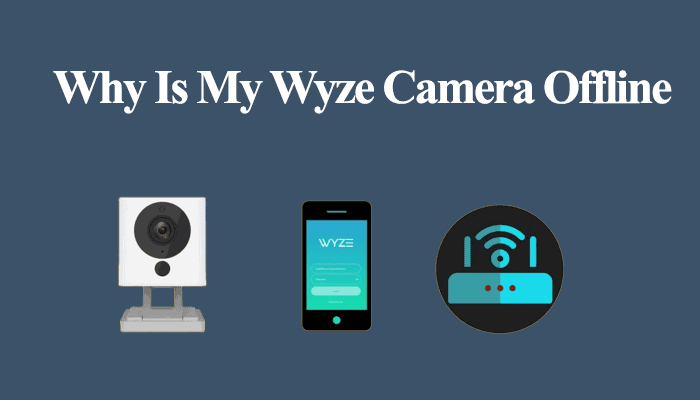Wyze is a top brand in the home security world, producing affordable yet reliable smart security cameras. This has made Wyze a darling with many users. We all love the security assurance smart cameras provide. I like monitoring my dogs’ movements while away at the office via my pet cam. The smart camera must remain connected to your home network for full functionality. Even so, you are bound to experience a Wyze camera not working at least once in your Wyze journey.
Your Wyze cam mischief has got you looking for solutions. You’ve landed in the right place. I’ll help you troubleshoot your Wyze system to identify and fix the failing point.
Why Is My Wyze Camera Not Working
The main reason why your Wyze camera isn’t working or is unresponsive is due to network disconnection. Again, it could be due to an outdated Wyze app or camera firmware. Observe the LED indicator on the camera to gauge the device status. Try power cycling the camera and network devices and check if it works.
The Wyze cam LED indicator is critical as it shows the camera status when trouble strikes. It should guide you on where to focus your troubleshooting efforts. Importantly, you have to understand the meaning of each indicator light.
Here are some general factors that could cause performance failure on your Wyze cam;
- Loss of network connection or a poor network signal
- Disconnection from the power supply – a depleted battery for Wyze battery-powered models
- Outdated app and camera firmware
- Corrupt config files affecting the camera’s performance
- Software bugs in the app
- Wyze server outage
- Faulty camera
The “Wyze camera not working” is a rather general term, as a Wyze system has different fail points. It could be that the live stream isn’t working, the camera isn’t recording events, the camera won’t turn on, offline issue, not receiving notifications alerts, etc.
It’s essential to narrow down and identify the failing section and focus your troubleshooting efforts. Let’s get down to it.
Wyze Camera Not Working – Troubleshooting
A connected and working Wyze camera primarily has a solid blue LED indicator light. First, observe the LED on your camera to ascertain its connection status. If there isn’t any, it could be that your camera is in power-saving mode, the battery is below 20 % for outdoor models, or not receiving power.
Again, if you have a base station in your Wyze setup, confirm it is connected and online via the Wyze app. Otherwise, troubleshoot it to get it back online.
Before beginning our guide, ensure that your camera is powered. Check for a tripped outlet or a damaged power cord.
Power Cycle the Camera and Network devices
Power cycling refreshes the device’s connection and clears any temporal bugs preventing your Wyze camera from functioning.
Rebooting your router restarts your network and fixes any conflicting IP address allocation issues. It could also help resolve slow speeds due to overcrowding.
To power cycle, unplug the device from the power outlet, let it sit and discharge for a minute, and reconnect to the power source.
Let the router initialize and test home Wi-Fi works on your mobile device. Now, power cycle the Wyze camera and let it connect to your network. Once connected, test whether the camera responds to the app.
Be sure to refresh the Wyze app by force closing and reopening. Alternatively, close all the active apps and restart your mobile device.
You should get a live feed when your camera successfully connects. Otherwise, you are experiencing connection problems.
Wyze cameras are only compatible with a 2.4 GHz Wi-Fi network with the security encryption set to WPA/WPA2-PSK. The WEP protocol isn’t compatible.
Update The Wyze App and Cam Firmware
For optimal performance, you ought to ensure your camera and Wyze app remain up to date. Clear the Wyze app cache and check for updates.
To clear your Cache, launch the Wyze app > Tap the “Account” icon > scroll down and select the “App Settings” option > and hit “Clear” next to the Cache File Size option.
Clearing the cache refreshes the Wyze app and frees up additional processing memory. With a fresh app, check for updates on your respective app store. If you have a pending one, it’s time to upgrade to receive the latest features and fixes.
Again, check if your available camera firmware updates. Upgrading your camera to the latest version could be the key to fixing your issue.
To check for firmware updates, tap “Account” on the bottom menu > Firmware Update > an “Update” appears next to the camera if one is available > Hit the update button to upgrade.
Refresh the app and test the camera.
Reset The Wyze Camera
Factory resetting wipes the camera settings and deletes all configuration data, including Alexa or Google home integrations. The camera enters pairing mode and is ready to connect.
Resetting fixes software bugs and corrupt config files affecting the camera’s functionality.
If your camera was already set up on the Wyze app, remove it before factory resetting. The app connection might prevent a full reset.
To factory reset your Wyze camera;
- Connect the camera to a working outlet
- Remove the microSD card if any
- Continuously press the Setup button for 5 – 10 seconds.
- The indicator light turns to a solid or blinking yellow. For Wyze cam v3, the LED indicator turns red.
- Let the reset process take its course. It can take up to 5 minutes, depending on your camera version.
- The device is ready to set up afresh.
Troubleshoot With Route This
Route This app helps pull Wyze camera connectivity problems helping diagnose the source of the problem. Wyze has a partnership with this third-party app.
Download the Route This Helps app on your respective store (Android or iOS) to try it out. If the app asks for a code, use “WYZE” on the prompt.
Here is how to diagnose your network with the app;
- Ensure your mobile device is connected to the same network you intend to hook the camera.
- Move next to the camera with the device running the app
- Press the start button. Sometimes it’s labeled as “I Moved It” to initiate the scan
- The scan takes 4 – 5 minutes
- The output should be a code. Please copy the code and send it to Wyze support.
The support guys should understand your issue and get back to you accordingly.
Flash The Camera with Its Firmware
Wyze lets one flash their camera with its firmware. Outdated firmware could be the source of your problems. Flashing with a newer version could solve the issue and get your camera running.
Wyze recommends using 32 GB microSD formatted in the FAT32 file format while performing a firmware upgrade.
First, download your Wyze cam’s firmware here. Be sure to pick the correct model; a Wyze cam v2 firmware won’t work on a pan v2 camera.
After downloading, extract the files on your PC > Connect the microSD card to your PC and copy them onto it. Next, rename the file depending on your camera model;
- Wyze cam v1: FIRMWARE_660R_F.BIN
- Wyze cam v2 and pan: demo.bin
- Pan v2: recovery_wcpv2.bin
- Wyze cam v3: demo_wcv3.bin
The firmware is ready on the microSD; you can now begin the process with the camera;
- Power off the camera and disconnect the power cable.
- Insert the microSD card onto the camera
- While pressing the setup button, plug in the power cable and keep holding the button for 3 – 6 seconds. For Wyze v1, make it 10 – 15 seconds.
- Release the setup button once the LED indicator turns solid purple (blue and red light together to form purple).
- Give the camera 3 – 5 minutes. Here the camera reboots, and the LED indicator light changes.
- Try reconnecting the camera and check if it’s still stuck on ready to connect.
Final Thoughts
There are different fail points in a Wyze camera system. When experiencing a functionality issue, double-check if the camera is hooked to your network.
Wyze cameras must always be online for full functionality. Power cycle the network router, base station, and camera to refresh a lost connection.
If the camera is connected to a working internet, test if you can get some functionalities like live streaming. If nothing gives, try the above-suggested solutions.
Lastly, the Wyze servers are cloud-hosted; there could be a Wyze outage in your location. Check the Wyze status page for reported or planned maintenance. Your devices should come back online once Wyze resolves the issue.