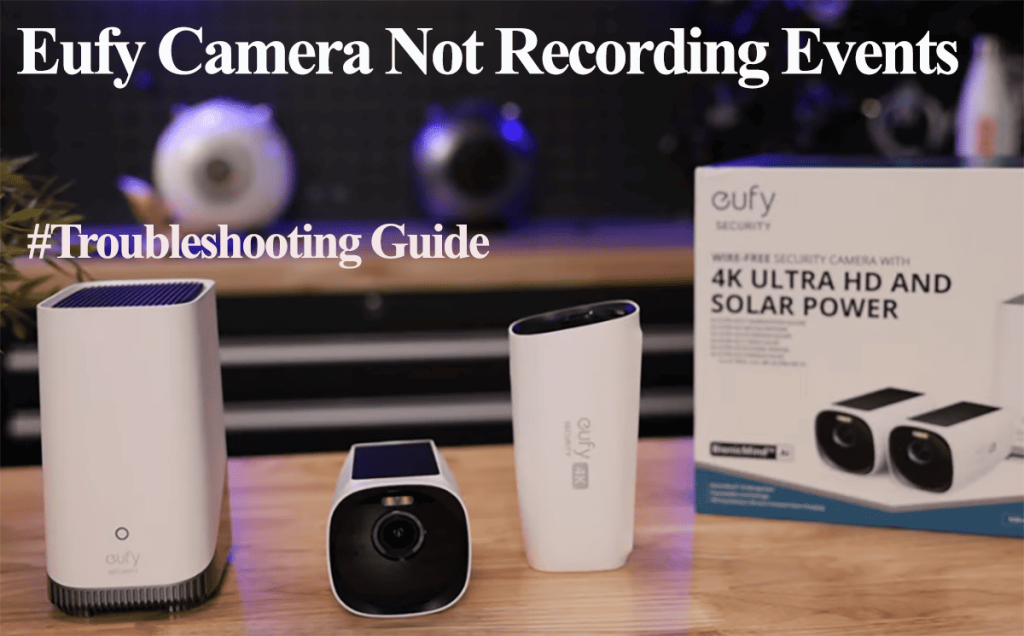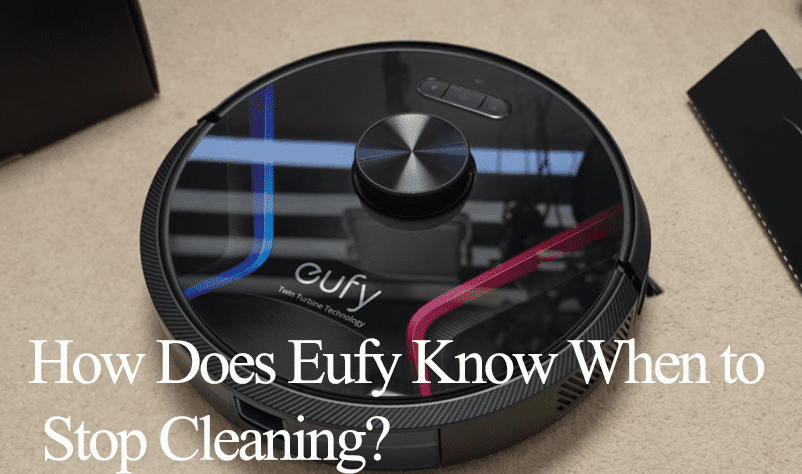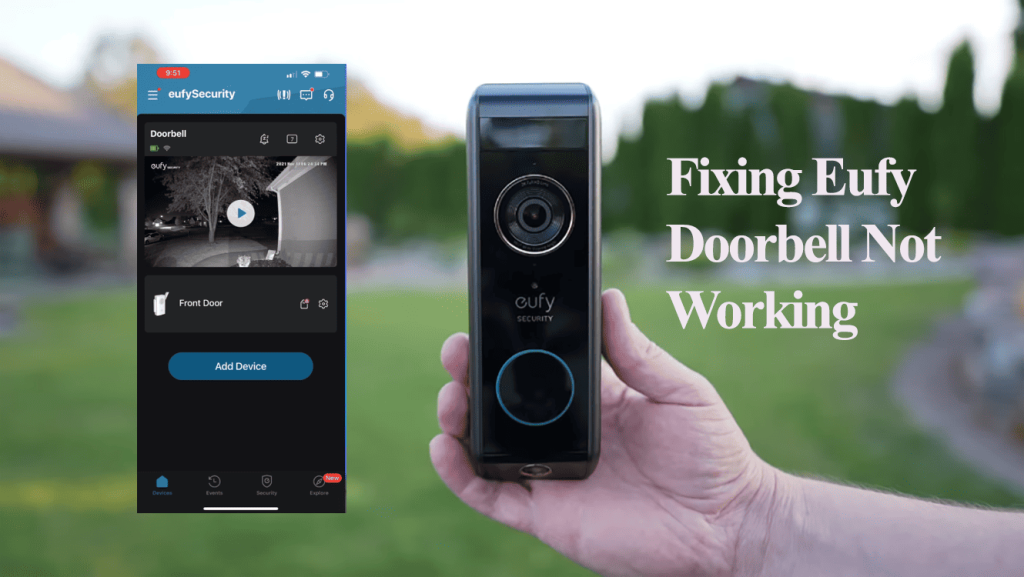Security is one smart home aspect I hold close to heart. Eufy is among the many brands providing security devices for our smart homes. With their security cameras, you can remotely monitor your driveway, get motion-triggered notifications, link to your virtual assistant, and so on. To get full functionality, the Eufy security camera must remain online.
The EufySecurity app displays the camera offline when it can’t sync to the cloud servers. Usually, this is due to a power loss or disconnection from your network. This renders the camera inaccessible and requires your troubleshooting skills to get back online.
This post entails common reasons why Eufy cameras fall offline and how to troubleshoot your connection, thus, getting them back online.
Why Is My Eufy Security Camera Offline?
Eufy security cameras typically fall offline when they lose communication with the cloud servers. The primary causes include power loss or a Wi-Fi connection drop. Try power cycling the camera and your network devices to fix the offline issue. Refresh the EufySecurity app and check if your camera is back online.
The app displays unreachable cameras as offline. Sometimes, the cameras can come back online on their own, but you got to give it time. Otherwise, troubleshoot your setup to identify and fix the issue.
Here are common causes of the Eufy camera offline issue;
- Loss of internet connection or poor internet connection
- Power outage causing a prolonged disconnection.
- Low battery capacity for wireless camera
- Wi-Fi network conflicts and inferences – wrong channel selection
- Loss of communication with the Homebase – relocating the camera
- Placing the camera out of your network’s range
- Outdated camera firmware or firmware bugs
Before diving into our troubleshooting guide, ensure your Eufy camera isn’t manually turned off on the app. Go to the camera settings > check the “Camera On” toggle. Turn on the camera on the app and press the Sync button once to boot up.
Eufy Camera Offline – Troubleshooting
To get your Eufy camera back online, check that it’s well-powered and that your home internet is working. If so, power cycle your camera, Homebase, and network router to refresh and reinitialize the connection. Once the camera boots up, refresh the app before accessing it.
That said, follow these troubleshooting tips to get your camera back online;
Check If the Devices Is Powered
Accidentally turning off the main power switch or a tripped outlet to a smart device can have you fixing non-existing problems.
Ensure the camera is connected to a working outlet and the LED indicator light shows it’s connected. On a powered camera, the LED lights up when the sync button is pressed.
Some or all of your devices can run offline after a power outage. A quick reboot should get your device back online.
Check the battery status for your Eufy outdoor cams on the app. If it’s running low, you need to recharge. Eufy promises up to six months of camera usage on a single charge.
Practically, you can get 2 – 3 months of battery life, depending on the trigger intensity. If the camera is hooked to HomeKit, you get up to two months tops.
To reboot, unplug the device from the outlet, wait a minute for it to discharge, and reconnect it to a working outlet.
Alternatively, you can restart the Eufy camera via the app. Select the camera > navigate to the settings tab > hit the “Restart” button.
This is handy when dealing with the “Eufy device offline after a power outage” problem.
After restarting your devices, give them about two minutes to initialize and connect to your home network. Refresh the EufySecurity app and check whether your camera is back online.
Test Your Internet Connectivity
A drop or lost network connection is another prevalent cause of the device offline problem. Once the connection is lost, some devices cannot return online alone and need little assistance.
Test your network by connecting a phone or tablet and trying to surf the internet. If you are disconnected or the network signal is poor, contact your ISP to fix it first.
Smart cameras require a strong and stable internet connection to sync to the servers effectively. A robust home internet is the first requirement for running a successful smart home.
Again, if you change your network settings, such as Wi-Fi password, security type, etc., you must update the same on your connected devices.
Once you have applied the changes on your router admin, remove the device from the app, reset it if necessary, and reconnect to the updated network.
Remember that Eufy cameras are only compatible with a 2.4 GHz network.
If your router broadcasts 2.4 and 5 GHz bands on a single SSID, you must separate them into two different networks. This helps you avoid conflicts and only connect the devices to the compatible frequency.
Another common cause of the offline issue is channel interference. This happens when your router and the Homebase run on the same channel.
Set your Wi-Fi network to (1, 6, 11) on your router admin panel and the Homebase on a different channel.
Generally, power cycling the router and the device works magic when dealing with drop-in network offline issues.
To power cycle, unplug the router from the outlets, give it 20 – 30 seconds, and reconnect it.
Move The Camera Closer
Eufy cameras connect to both the Homebase and your Wi-Fi network. The installation point should receive a sufficient signal to support live streaming and video uploading.
Ensure that the camera location receives a stable and robust internet signal from your router. Moving the device closer is one way to deal with the issue.
Alternatively, upgrade your network to a mesh network topology setup or replace your old router with a newer model.
Again, if you have an outdoor camera connected to the Homebase, ensure it’s within the recommended 30 feet.
The distance greatly reduces as the number of obstacles increases; the presence of thick walls reduces the signal strength. I usually set my camera between 10 – 20 feet from the Homebase.
You can connect the Homebase via Wi-Fi and move it closer to the camera.
Check for Updates
Outdated app or camera firmware versions could be the source of your offline troubles. You ought to keep up with new updates as their released.
Eufy releases new firmware to address known software bugs or improve camera performance. Again, the latest app versions bring new features and address common problems.
So, is your app and firmware on point? Check on your respective store for available updates. The Eufy firmware automatically upgrades on a connected camera. But still, check for available upgrades on the “About device” > Check for Firmware.
Remove The Camera and Reconnect
Remove the camera from the app, reset it, and reconnect via the EufySecurity app should get it back online. Resetting the camera wipes its data and configurations giving you a fresh start.
First, hook off the camera from the app. Open the app > select camera > navigate to settings tab > hit Remove Device.
Now, manually reset the camera by pressing the reset button for 10 – 15 seconds. Once you get two beeps, the camera is reset and ready to set up.
Use the EufySecurity app to set up the camera and sync to the Homebase. If the camera successfully syncs to your network and Homebase, and you can access the live stream, it’s back online.
Reconfigure your motion and sensitivity settings to get the best functionality.
Final Thoughts
The offline issue is common among smart home devices, and the Eufy cameras are no exception. The good thing is that you can easily fix it once you have identified the cause.
To fix the Eufy camera offline issues, power cycle your camera, Homebase, and your network devices. This refreshes your network and re-instantiates your device’s connection. This can quickly solve connection problems arising from IP conflicts.
If you can’t get your camera to bulge, try contacting Eufy support. If the device is faulty, you could get a replacement.