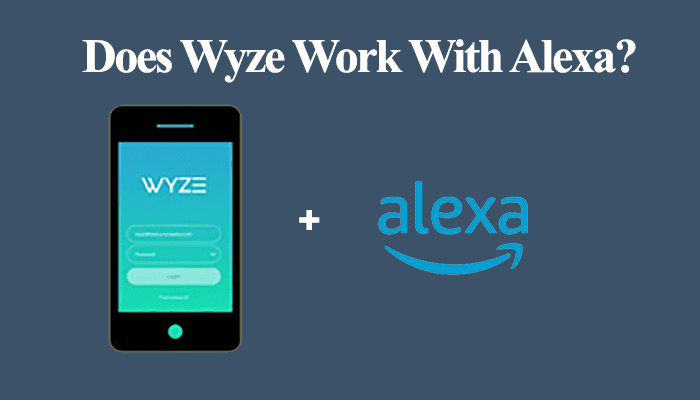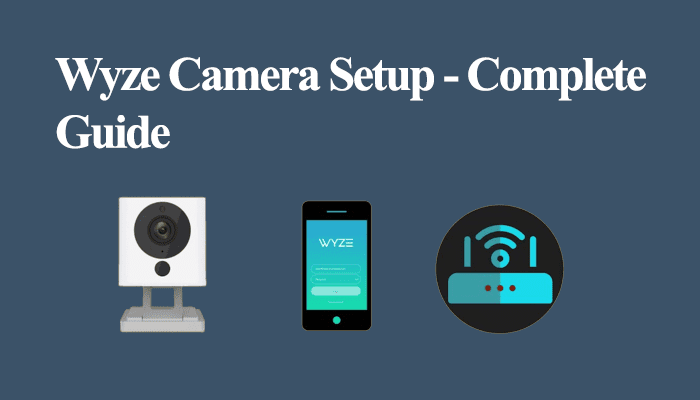The QR code scanning phase is crucial in the Wyze camera setup process. Scanning allows the app to transfer the network login credentials from the Wyze app to the camera. Unlike most smart camera brands, where one scans the QR code on the camera, for Wyze, one uses the camera to scan the QR code on the mobile device screen. Sometimes, the Wyze camera won’t scan the QR code leading to connection failure.
It can be frustrating when your camera won’t read the QR code on your mobile device. This puts a stop to the setup process until you fix the problem.
In this guidepost, I’ll help you narrow down the potential reason your camera won’t scan the QR code and walk you through the troubleshooting process.
Why Won’t My Wyze Camera Scan the QR Code?
Here are some of the reasons why the camera won’t scan the QR code;
- Incorrect scanning angle and distance
- Corrupt firmware files
- The screen is heavily cracked on your mobile device
- Glaring screen while scanning the QR code
- You haven’t removed the camera lens cover.
- Dirty lens
- The screen size is too small for the camera to scan correctly
- Your screen is too dark or bright
- Wrong timing – the camera isn’t in pairing mode, or you are taking too long.
- Faulty device
The scanning failure could be due to an issue with the mobile device or the camera. This requires your troubleshooting skills to help narrow it down and fix the problem.
Importantly, note that a QR code has a valid period of 5 minutes. If you haven’t scanned your code within this time frame, you must generate a new one, as the old one is expired.
Fixing Wyze Camera Not Scanning QR Code
The QR code scanning stage is mandatory during the Wyze cam setup process. You can’t hook the camera to your Wi-Fi network without scanning the code to transfer the login details.
Wyze is different from other smart cameras like Geeni, where one to switch the setup mode from QR to Easy mode and connect without scanning.
Try these simple solutions to fix the Wyze camera QR scanning failure;
Clean The Camera Lens and Your Phone’s Screen
Dirty and dust accumulation on your camera lens can easily prevent it from clearly scanning the QR code. Again, accumulating prints and dirt on your mobile device can hinder the scanning.
Therefore, see that your screen and the camera lens are cleaned. Use a soft microfiber cloth to wipe your camera lens and your phone’s screen. Once all is set, you can try rescanning the code.
Disable Dark Mode and Blue Light Filtering
Dark mode and blue light filters can interfere with your phone’s lighting, causing the scan failure.
Therefore, turn off the dark mode filter when scanning the QR code. Do the same to the blue light filter toggle.
Once you disable the light settings on your mobile device, retry the setup process and check if the scanning goes through.
Again, check your device’s brightness levels. It could be either too bright or dim. Therefore, play around with the brightness level while rescanning.
Scan The QR Code on A Larger Device
Scanning on a different device can help you set up your Wyze camera if your screen size is small or cracked.
Take a screenshot of the QR code on your mobile device and transfer the picture to a larger screen (a laptop, Tv, etc.)
Open the image on the new medium and begin the setup process. Once you are at the QR code scanning stage, use the captured screenshot and point your camera to it. Unless the camera has an underlying issue, it should grab the code.
Power Cycle the Camera
Power cycling a Wyze camera involves unplugging it from the power outlet, giving it a moment to discharge fully – 1 to 5 minutes is ideal, and reconnecting back to power. The camera refreshes the camera can quickly clear temporal bugs corrupting the camera logic.
For battery-powered Wyze cam models;
- Find the power switch on the back of the camera and turn it to the off position.
- While off, give it 1 – 3 minutes for the power to dissipate.
- After that, turn the power switch back on.
- Let the camera initialize and reconnect to your network.
When performing a power cycle, the key is to let the camera dissipate any residual charge. Once you power it up, it refreshes the camera’s logic. Once the camera reboots, start the setup process and check if the scanning goes through.
Factory Reset the Camera
Factory resetting restores the camera’s default configurations and clears any camera settings that could prevent it from capturing the QR code.
Even when the camera is new, a factory reset could suffice and clear any temporal files affecting the connection. Don’t shy from giving it a shot.
To factory reset your Wyze camera;
- Connect the camera to a working outlet
- Remove the microSD card if any
- Continuously press the Setup button for 5 – 10 seconds.
- The indicator light turns to a solid or blinking yellow. For Wyze cam v3, the LED indicator turns red.
- Let the reset process take its course. It can take up to 5 minutes, depending on your camera version.
- The device is ready to set up afresh.
Use the Wyze app to set up the camera and check if the connection goes through.
Use A Different Mobile Device
Try a different mobile device if the camera can’t still scan the code after all the above solutions. Preferably one running on a different OS.
Sometimes these smart devices act funny and won’t work on a particular device for whatever reason. I could get a plug to connect through my android tap, but it worked the minute I switched to my iPhone.
Contact Wyze Support
Suppose your Wyze cam won’t scan the QR code despite all your efforts. It’s probably time to escalate the matter to Wyze and get a replacement.
It could be a case of a defective unit. Therefore, contact Wyze support for more guidance on the matter.
How Do I Scan the QR Code with My WYZE Camera?
Before beginning the setup process, check these tips for smooth QR code scanning.
When using iPhone, make sure you do not have the display screen zoomed; change to view under settings.
Here is how to go about it; iOS Settings > Display & Brightness > Text Size > move the slider to make text smaller iOS Settings > Display & Brightness > Display Zoom View > Set to “Standard.”
Again, avoid glare on your mobile device. This could be due to direct sunlight or excessive light when scanning the QR code.
Finally, set up the camera before moving it to the final installation point. This allows for close control and avoids back-and-forth movement.
To scan the QR code on Wyze cam;
- Begin the setup process with the camera in pairing mode and proceed to the QR scanning phase
- Point your phone’s screen to the camera from 5 – 8 inches away to scan the QR code. Hold your device steadily for the camera to capture the code. Tilt your phone to change the angle and adjust the distance until you get the scanned beep. Alternatively, have your phone on the table and use the camera to scan the code.
- You are ready once you get the “QR code scanned” voice prompt. Confirm on the app to continue.
After scanning, let the camera app register and initialize your camera device.