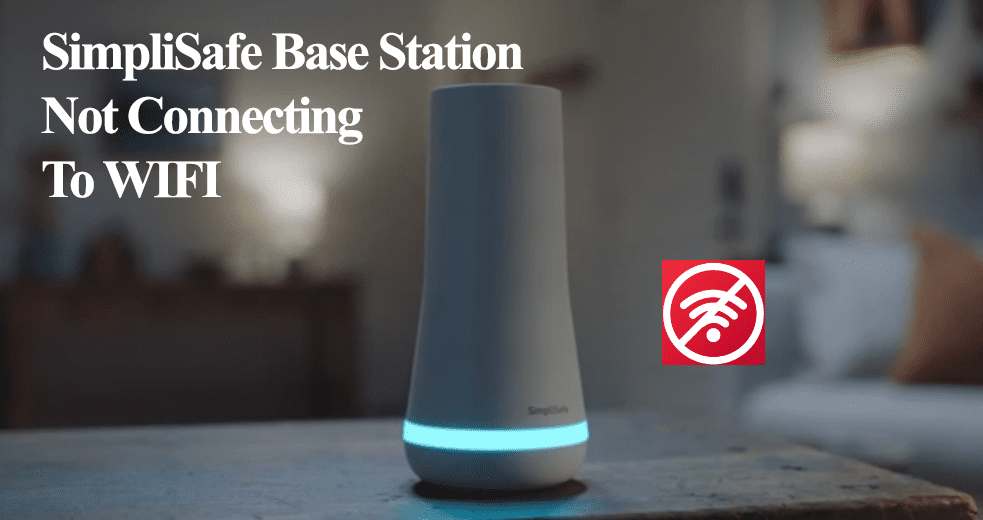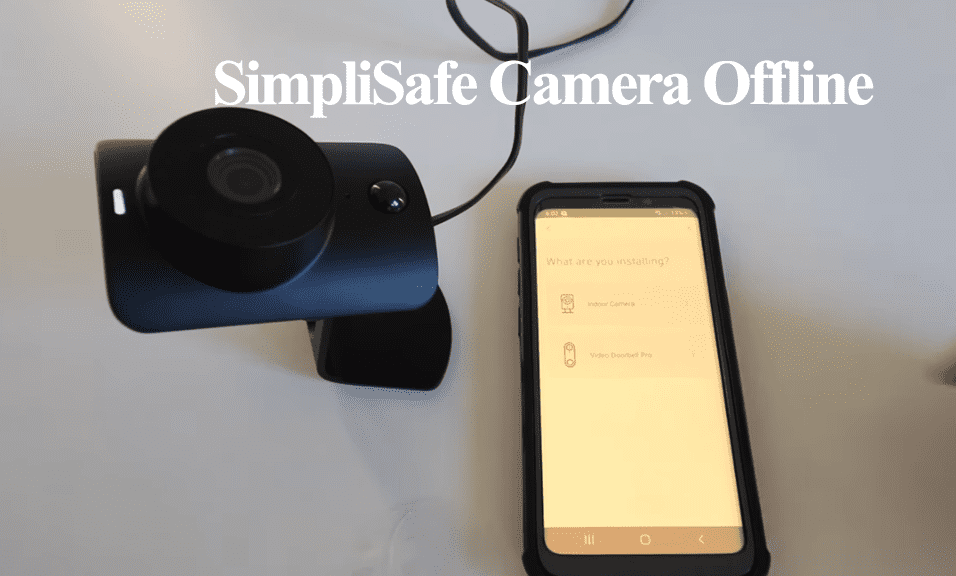SimpliSafe has made a name in the home security world. It allows you to create a home security system or select one of their packages depending on your home requirements. SimpliSafe offers products ranging from smart locks, sensors, cameras, etc. This helps you improve the security state of your home. These products must be hooked to your home network for optimal performance. As with many devices, connection problems may arise when setting up your security system. The SimpliSafe camera not connecting to Wi-Fi is a standard connection issue.
SimpliSafe outdoor wireless and wired indoor cameras require an active internet connection. This allows the camera to communicate with the cloud servers and the app. Also, if you have a base station, it keeps the connection in the loop.
Why Is My SimpliSafe Camera Not Connecting to Wi-Fi?
SimpliSafe camera isn’t connecting because you’re using an incompatible network frequency, your mobile device has an active VPN running, or your router settings are blocking new device addition. Ensure you use a 2.4 GHz Wi-Fi network and disable VPN or adblocker software on your mobile device during installation.
Also, ensure you use the correct Wi-Fi password when linking your network to the app. Passwords are case-sensitive; adding an extra space before or after causes failure in connection.
SimpliSafe cameras use an LED indicator to show their connection status. If you can’t see any light, your camera power supply has an issue. Recharge the battery for wireless models or properly connect the charge for the indoor camera.
Pinpointing the exact cause of the connection failure can be a tough nut to crack, but with a couple of troubleshooting solutions, you should identify and fix the issue.
Power Cycle Your Devices
Rebooting a device helps clear out software bugs or conflicting files affecting its connection. Thus, restart your network router, your phone, and the camera.
Unplug the router, give it 20 to 30 seconds, and plug it back. Once the router restarts, wait for it to initialize the Wi-Fi network and test that you can access the internet.
Now, restart your camera, unplug it from the power outlet, wait 3 minutes for it to discharge, and reconnect it to power. Finally, restart the mobile device and reconnect to your Wi-Fi network. Launch the SimpliSafe app and test whether the camera can now connect.
Check The Router’s Connection and Settings
SimpliSafe cameras, like most smart devices, are only compatible with the 2.4 GHz Wi-Fi frequency.
Therefore, ensure that your router is set to broadcast on 2.4 GHz. If your router broadcasts the 5 and 2.4 GHz frequencies in a single SSID, turn off the 5 GHz option on the router’s admin portal. Once the camera connects, turn it back on.
Alternatively, separate the frequencies into distinct entities.
While on your router’s panel, ensure that MAC address filtering is off. This option can prevent your router from allocating unrecognizable devices’ IP addresses. Therefore, causing the connection problem when setting up your camera.
Keep the Wi-Fi name and password less than 31 characters. Also, ensure that your Wi-Fi password doesn’t contain any special characters that could be interpreted differently by the app. Avoid characters like “ \ { } $ * ) # on your Wi-Fi password.
Ensure that “WPA/WPA2” is the selected Wi-Fi security encryption. Smart home devices are still having difficulty decrypting newer encryption techniques like WPA3.
Finally, keep your Wi-Fi network one of channels 1, 6, or 11. Pick a specific channel and reconnect your camera if you have set it on auto.
If you make any changes on the admin portal, forget the Wi-Fi network on your mobile device, restart the devices, and connect to the updated Wi-Fi SSID. Now try connecting your camera to test the connection.
Move The Camera Closer to Your Router
The further you move from the router, the more the 2.4 GHz signal weakens. Also, the number of obstacles increases, weakening the signal further.
First, set up the camera close to your router, then move it to the final installation point. This allows the camera to receive a strong signal during the setup when it is registered to your account and in communication with the cloud servers.
To avoid offline issues, ensure the end installation point receives a strong network signal for the indoor and outdoor cameras.
If you need to boost your network, upgrade to a mesh network topology or get the dedicated SimpliSafe network extender.
Disable VPN, Router Firewall, and Ad guard
VPN and Ad guard mask your mobile device’s IP address; thus, it won’t communicate with other devices on your network. When running a VPN or ad blocker, your device is virtually on another network, different from your router’s local network.
Disable your VPN and ad guard when setting up smart devices on your network.
Also, confirm that necessary ports aren’t accidentally blocked if your router has an active firewall.
Check the SimpliSafe App
Prolonged cache build-up slows things down and affects the app performance levels. First, clear the cache to free up and refresh the app’s memory.
If clearing the cache doesn’t suffice, double-check if you are running on the latest app version. If a pending update is available, update the app from your respective app store.
Alternatively, completely uninstall and reinstall the SimpliSafe app. Login to your account and try reconnecting the camera.
Reset The Camera and Reconnect
Resetting clears any corrupt files and data blocking your camera’s connection. It also puts the camera in setup mode, ready to connect.
Here’s how to reset your SimpliSafe camera;
- Power Up the camera by connecting to a working outlet or inserting fully-charged batteries
- Find the Pairing button on the back of the Camera
- Press and hold that button for 15 – 20 seconds
- When your release it, the camera should reboot and enter pairing mode
- Reinstall the camera afresh through the SimpliSafe app
Bonus Solutions
Try a different phone – Sometimes, the connection problem has nothing to do with the Wi-Fi network or the camera but with your mobile device. If you can access a different mobile device, preferably running on a different OS from the one you were using, try it out.
Try again later – This is usually applicable and helpful when the servers are down or experiencing connectivity problems. Let things cool down, and retry connecting your robot after a few hours.
Contact Customer support – If you have given it all you got to no avail, contact SimpliSafe customer support for guidance. It could be that your camera is defective or the firmware is corrupt. Contacting the support team should get the unit replaced.