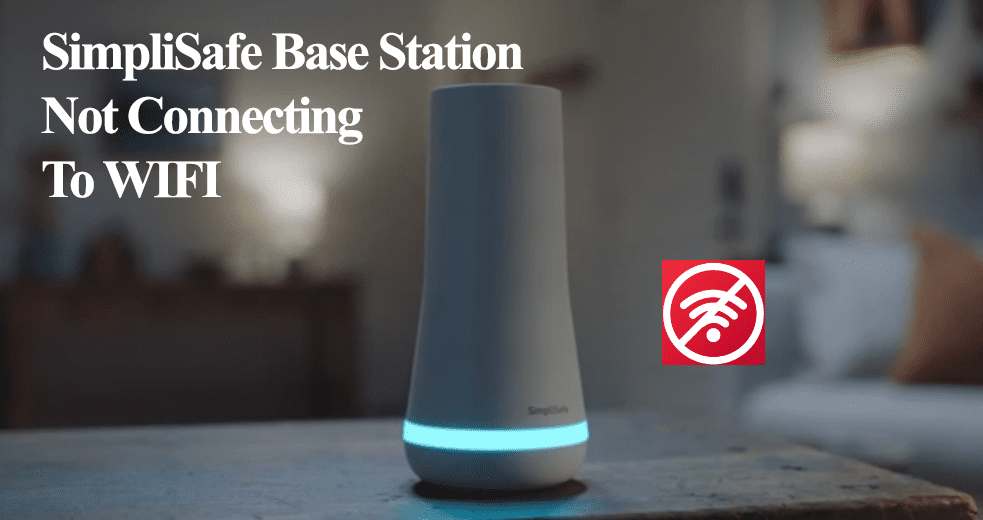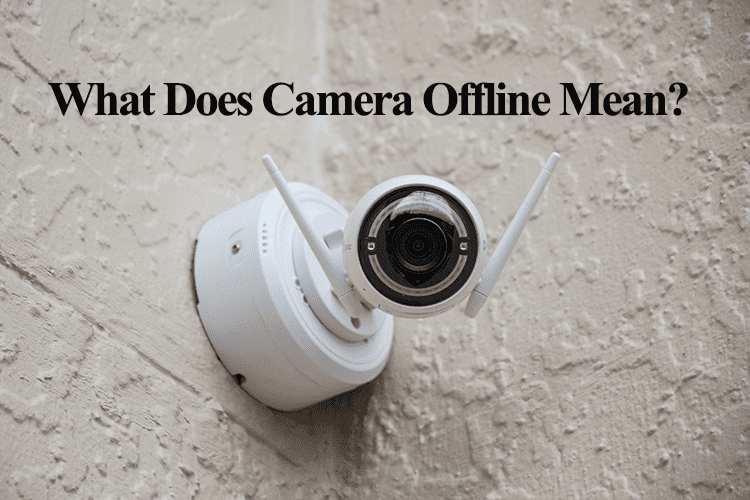SimpliSafe is well known for its security system plans. Especially when it comes to monitoring, SimpliSafe is among the top brands. Different packages come with SimpliSafe cameras that hook to the Homebase and your home network for an integrated system. The camera must always remain online to access live feeds and motion detection. More likely than not, you will experience the SimpliSafe camera falling offline; why so?
SimpliSafe cameras fall offline when they can’t effectively communicate with the app. The app display’s the camera as disconnected. This is usually due to a power or network connection loss. Therefore, ensure that your camera is well-powered and has active internet access.
In this post, I’ll walk you through the troubleshooting steps to get your camera online and highlight some common causes of the offline issue.
Why Does My SimpliSafe Camera Say Offline?
SimpliSafe cameras run offline when they can’t communicate back to your system and the app. Typically, this happens because the camera has lost power or an internet connection. Try power cycling your network and SimpliSafe devices to refresh and reinitiate the connection.
Different fail points in your SimpliSafe setup could cause the offline issue. Here are some common causes;
- Poor internet connection at the installation point
- Loss of Wi-Fi connection – router has no active connection
- Power outage or loss – tripped power outlet or depleted battery
- Wi-Fi network conflicts and inferences – wrong channel selection
- Placing the camera out of your network’s range
- Outdated camera firmware or firmware bugs
- Change in Wi-Fi credentials
- Server outage
When offline, the camera should have a blinking LED indicator. If the camera has no indicator, chances are high that you are dealing with a power issue. Observe the LED indicator to help narrow down the problem.
How Do I Get My SimpliSafe Camera Back Online?
To get your SimpliSafe camera back online, check that it’s well-powered and that your home internet is working. If so, power cycle your camera, Homebase, and network router to refresh and reinitialize the connection. Once the camera boots up, refresh the app and check the status.
SimpliSafe indoor camera uses different LED colors to communicate its status. Understanding what each color means is paramount when troubleshooting connection and offline problems.
| LED Color | Meaning |
| Solid Yellow | The camera is powering up or installing an update. |
| Blinking White | Indicates that the camera is in pairing mode. |
| Solid White | Try to connect to a Wi-Fi network. |
| Blinking Yellow | The camera has an active internet connection but isn’t in sync with the SimpliSafe servers. |
| Blinking Red | Unable to connect to Wi-Fi |
| Solid Blue | Properly connected to your Wi-Fi network. |
| No Lights | The privacy shutter is closed, the LED has been disabled in settings, or no power connection. |
That said, follow these troubleshooting tips to get your camera back online;
Test Your Internet Connectivity
My network router is always the first place I look when experiencing offline issues. Your router could be broadcasting a poor signal or nothing at all. While the router could be back online, so smart devices won’t reconnect.
Test your network by connecting a phone or tablet and trying to surf the internet. If you are disconnected, or the network signal is poor, contact your ISP to fix it first.
Smart cameras require a strong and stable internet connection to sync to the servers effectively. A robust home internet is the first requirement for running a successful smart home.
Again, if you change your network settings, such as Wi-Fi password, security type, etc., you must update the same on your connected devices.
Once you have applied the changes on your router admin, remove the device from the app, reset it if necessary, and reconnect to the updated network.
Remember that SimpliSafe cameras are only compatible with a 2.4 GHz network.
If your router broadcasts 2.4 and 5 GHz bands on a single SSID, you must separate them into two different networks. This helps you avoid conflicts and only connect the devices to the compatible frequency.
Another common cause of the offline issue is channel interference. This happens when your router and the base station run on the same channel.
Set your Wi-Fi network channel to (1, 6, 11) on your router admin panel.
Generally, power cycling the router and the device works magic when dealing with drop-in network offline issues.
To power cycle, unplug the router from the outlet, give it 20 – 30 seconds, and reconnect it.
Check If the camera Is Powered.
Accidentally turning off the main power switch or a tripped outlet to a smart device can have you fixing non-existing problems.
Ensure the camera is connected to a working outlet and the LED indicator light shows it’s connected.
Some or all of your devices can run offline after a power outage. A quick reboot should get your device back online.
For outdoor cameras, ensure that the battery is well-powered. Depending on the trigger intensity, you can get 2 – 3 months of battery life. Observe the battery level on the app. If the battery is low, recharge it or get the solar panel to keep your battery charged.
If the camera is connected to a working outlet, try power cycling it to refresh and reinitialize the network connection. This is handy when dealing with the “SimpliSafe device offline after a power outage” problem.
After restarting your devices, give them about two minutes to initialize and connect to your home network. Refresh the SimpliSafe app and check whether your camera is back online.
Power cycle your Devices
Depending on the cause, a simple restart could fix the offline issue. Power cycling is a fancy name for rebooting an electronic device, especially for those with a wired power connection.
Power cycling removes temporary configuration errors or corrupt files preventing your camera from connecting.
Therefore, power cycle the camera, network router, and the SimpliSafe app. This refreshes your network as well as the device’s connection.
Unplug the device from the power, wait for 20 – 30 seconds, and reconnect to reboot it successfully. Start with your router, then your camera, and finish by refreshing the app.
Remove the battery, wait a minute, and reconnect for outdoor cameras.
Move The Camera Closer
SimpliSafe cameras connect to both the base and your Wi-Fi network. The installation point should receive a sufficient signal to support live streaming and video uploading.
Ensure that the camera location receives a stable and robust internet signal from your router. Moving the device closer is one way to deal with the issue.
Alternatively, upgrade your network to a mesh network topology setup or install a Wi-Fi extender to boost your network reach.
Again, if your outdoor cameras, ensure the installation point receives a sufficient signal to keep it online.
Check For Updates
Running on an outdated app or device firmware invites problems to your setup. New updates are released to fix functional bugs, introduce new features, or improve overall performance.
So, is your SimpliSafe app up to date? Check your respective app store and update to the latest version if available.
Likewise, check for available firmware updates via the SimpliSafe app and upgrade your camera. If you can’t find one, your device is on the latest version.
Reset The Camera and Reconnect
Factory resetting wipes all the camera’s data and puts it in pairing mode. This includes all the app configurations and settings. You must be ready to reconnect your camera after resetting.
To reset your SimpliSafe camera, find and hold the reset button for 20 – 30 seconds. Once the camera resets and restarts, the LED indicator blinks white, indicating the camera is in setup mode.
Add the camera to your setup via the app.
- Open the SimpliSafe app
- Tap cameras on the bottom menu
- Hit the “+” icon to add a new camera > Select your camera type (indoor, outdoor, or video doorbell)
- Select the setup location
- Choose your 2.4 GHz Wi-Fi network > Enter the correct Wi-Fi password
- Name your camera
- Power up the camera and confirm it’s in pairing mode
- Hit the “Get Your code” button > Scan the QR Code with your camera
- Let your camera connect and update.
Final Thoughts
The SimpliSafe camera offline is a straightforward issue to deal with. However, it can be involving when one can’t clearly tell the cause.
The above troubleshooting tips should get your camera back online. If the camera is still offline after the above steps. Check for reported cases of SimpliSafe outages on popular social media channels (Reddit, Twitter, etc.)
Alternatively, contact SimpliSafe customer support. Contact support comes in handy when dealing with faulty device scenarios. It could be that your camera is bricked and won’t reconnect. They should send you a replacement depending on your warranty status.