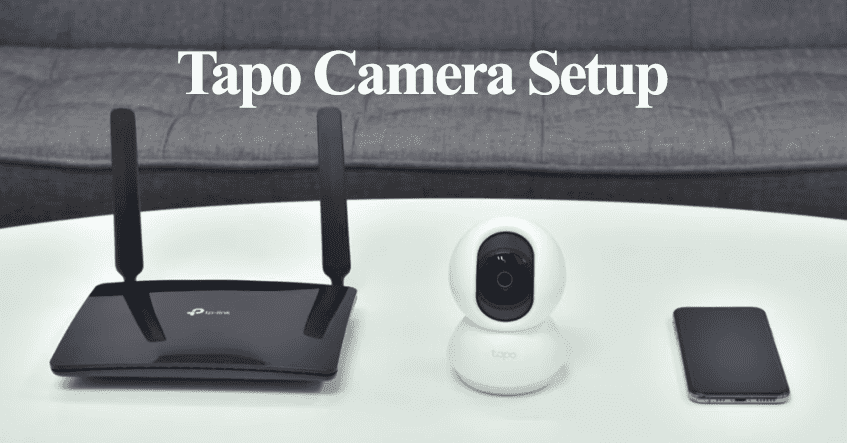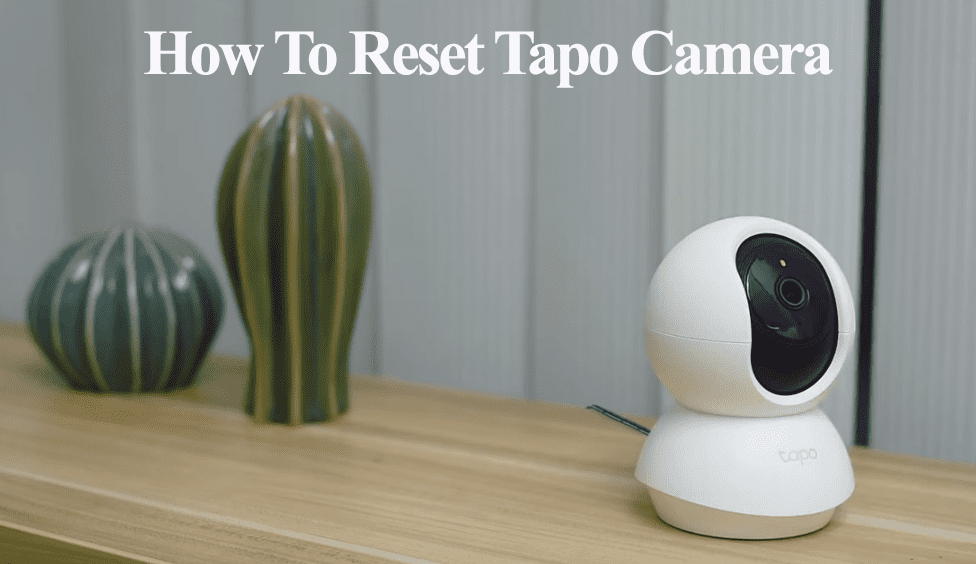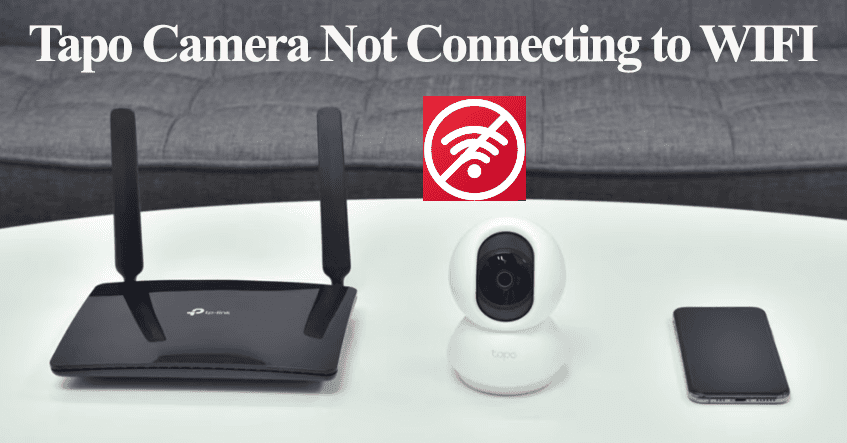TP-Link’s Tapo brand comprises affordable and reliable smart cameras. The cameras help improve your home security with motion detection alerts and remote control – you receive alerts and video clips when motion detection is triggered. As with all smart devices, you are bound to run into a functional problem at least once. So, is your Tapo camera not working?
The Tapo camera isn’t working because it has lost its connection to the Wi-Fi network, loss of power, or a corrupt camera firmware. Observing the camera’s status LED light should guide you to the correct reason why your camera isn’t working.
This guidepost focuses on troubleshooting your network connection, the camera, and the Tapo app settings. Once we are done, your camera should be up and running.
Why Is My Tapo Camera Not Working
Typically, Tapo cameras won’t work when disconnected from the Wi-Fi network, loss of power, firmware issues, or camera settings affecting performance. Ensure the camera is hooked to active internet and the LED status indicates connection. Try power cycling your network devices and the Tapo camera. Once the devices boot up, refresh the Tapo app and test your camera.
Different fail points in your setup could affect your camera’s functionality. Here are some common ones;
- Loss of network connection or a poor network signal
- Disconnection from the power supply – a depleted battery for battery-powered models
- Outdated app and camera firmware
- Incorrect camera settings – Disabled motion detection
- Corrupt config files affecting the camera’s performance
- Software bugs in the app
- Camera location and positioning
- Server outage scenarios
- Faulty camera
One thing I like about Tapo cameras is their offline capabilities. You can access the continuous recording with local storage via the playback option.
Again, if your network suddenly drops, you can access a live feed on the local network without Internet access. Be sure your mobile device and camera are on your router’s networks.
Tapo Camera Not Working – Troubleshooting
Observing the LED status tells the story. Once your camera runs into trouble, it uses the LED light to communicate back to you.
Therefore, ensure that you haven’t disabled the status lights on your camera. To check, select the camera on the app home screen > tap the settings gear > and turn on the Status LED toggle.
Tapo uses different LED colors on its camera models to indicate their status. Here is what each light means;
A solid green shows the camera is connected to your network and linked to the cloud servers, solid amber for “Connected to Wi-Fi,” blinking green quickly for updating, blinking red fast for resetting, and blinking red and green for pairing mode.
If your camera has no status light, you are probably dealing with a power issue or a defective camera.
Also, ensure the camera is well positioned with a clear view of the intended area.
With that said and done, we can finally get into the troubleshooting. You are good to go once you can view the live stream and receive notifications on the Tapo app.
Power Cycle the Camera and Network devices
Power cycling refreshes the device’s connection and clears any temporal bugs preventing your camera from functioning.
Rebooting your router restarts your network and fixes any conflicting IP address allocation issues. It could also help resolve slow speeds due to overcrowding.
To power cycle, unplug the device from the power outlet, let it sit and discharge for a minute, and reconnect to the power source.
Let the router initialize and test home Wi-Fi works on your mobile device. Now, power cycle the Tapo camera and let it connect to your network. Once connected – indicated by a solid green LED light, test whether the camera responds to the app.
Be sure to refresh the app by force closing and reopening. Alternatively, close all the active apps and restart your mobile device.
You should get a live feed when your camera successfully connects. Otherwise, you are experiencing connection problems.
Check Your Wi-Fi Network
A drop or lost network connection is another prevalent cause of the device offline problem. Some devices require a reboot to reconnect to the Wi-Fi network after a prolonged disconnection.
So, does your router broadcast an active Wi-Fi network, or are you disconnected?
Test your network by connecting a phone or tablet and trying to surf the internet. If you are disconnected, or the network signal is poor, contact your ISP to fix it first.
Use the Tapo app to check the signal strength the camera is receiving. Tapo indicates a Received Signal Strength Indicator (RSSI) value on connected devices to identify weak signals quickly.
Here is how to find the RSSI value for your Tapo camera;
- Open the Tapo app
- Tap the settings gear on the top left
- Camera settings
- Choose the device (Tap the device name)
- Tap the Wi-Fi icon to see your RSSI value
If the RSSI value is -50 dBm, the signal is Strong; for -50 dBm to -70 dBm, the signal is average and acceptable; less than -70 dBm denotes a poor signal.
Again, if you change your network settings, such as Wi-Fi password, security type, etc., you must update the same on your connected devices. Remove the camera from the Tapo app, reset it, and reconnect.
Tapo also recommends turning off advanced router settings like channel optimization, Band steering (Smart Connect or Whole-Home Wi-Fi), or Wi-Fi optimizing.
These cameras are only compatible with a 2.4 GHz Wi-Fi network with the security encryption set to WPA/WPA2-PSK. The WEP, WPA3, Portal, and WPA/WPA2-enterprise protocols aren’t compatible.
If your router broadcasts 2.4 and 5 GHz bands on a single SSID, separate them into two different networks or turn off the 5 GHz option. This helps you avoid conflicts and only connect the devices to the compatible frequency.
Generally, power cycling the router and the device works magic when dealing with drop-in network and offline issues.
Check For Updates
Running on an outdated app or device firmware, there is the likelihood of your device experiencing functional problems. App updates address software bugs and fix production-level operational issues.
Therefore, you should occasionally try to update your smart device’s app and firmware.
Check for the Tapo app update on your respective app store and install it if one is due.
To upgrade your Tapo camera firmware, load up the Live View page > Tap the settings gear > Hit the Camera model > Select the Firmware Version > Check for updates or update the firmware.
Alternatively, check the Tapo device’s firmware updates from the “Me” page. Tap the Firmware Update option to check for available updates for your connected devices.
Check Your Camera Settings
Motion detection, motion sensitivity, and activity zones impact the Tapo camera performance.
First, double-check whether the motion detection toggle is enabled under the camera settings. This has to be on for the camera to detect and send your notification alerts.
To enable motion detection, open the Tapo app > select the camera > tap the settings icon > click “Detection and Alerts” > enable the “Motion Detection” toggle.
While at it, play around with the sensitivity bar to find a sweet spot. Increasing the sensitivity results in more recordings and alerts. Your camera is also prone to more false positives.
On the other hand, lowering the sensitivity results in fewer recordings and notifications.
Finally, check your activity zones for any blacked-out locations. This could be the reason your camera isn’t functioning as expected.
Reset The Camera and Reconnect
Resetting restores the device’s factory settings and wipes the device clean. It helps clear out bugs or conflicting config files affecting its connectivity. You start the connection on a clean slate.
First, remove the camera from the app. Open the Tapo app > select the device > tap the top right settings button to enter the device editing page > Remove the device and confirm your option.
Reset your Tapo camera by pressing and holding the reset button for 5 seconds on a powered camera. The camera’s LED blinks red when resetting.
Once the LED indicator blinks red and green, it’s ready to set up as it’s in pairing mode.
Reconnect the camera on the Tapo app as if you were setting it up.
Open the Tapo app > Tap on the “+” icon to add a device > Select the device category > connect to the camera hotspot > add your 2.4 GHz Wi-Fi connection > Finish up by following the in-app prompts.
Once you have reconnected the camera, please test it out. If it works, you are good to go.
Final Thoughts
The Tapo camera not working problem can be frustrating and annoying, especially when you can pinpoint why your camera is misbehaving. The above solutions address the requirements to get your Tapo camera connected and running.
Please pay attention to the status LED light as it helps pinpoint what the camera is ailing from. It could be a simple network disconnection requiring only a reboot.
Also, check out for reported server outage scenarios. Once the camera falls out of sync with the cloud servers, you will run into functional or offline problems. However, this resolves in hours, and your devices are back up.
If nothing gives, contact Tapo support for more analysis on your camera.