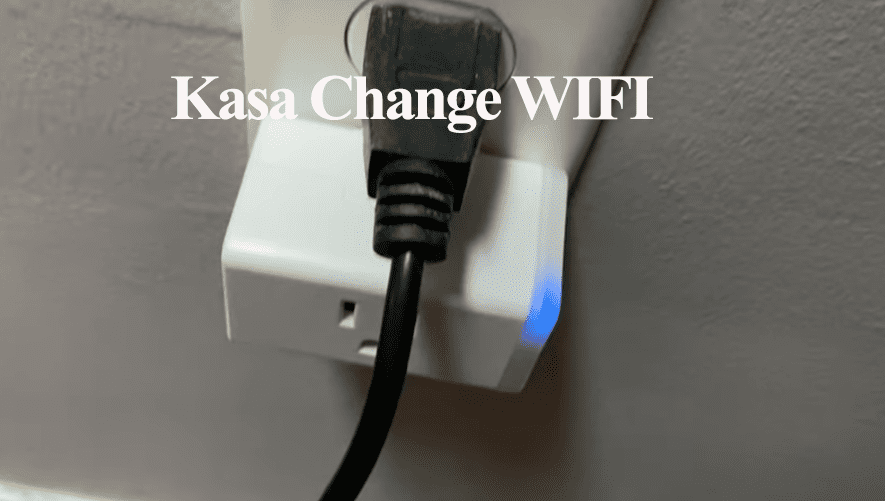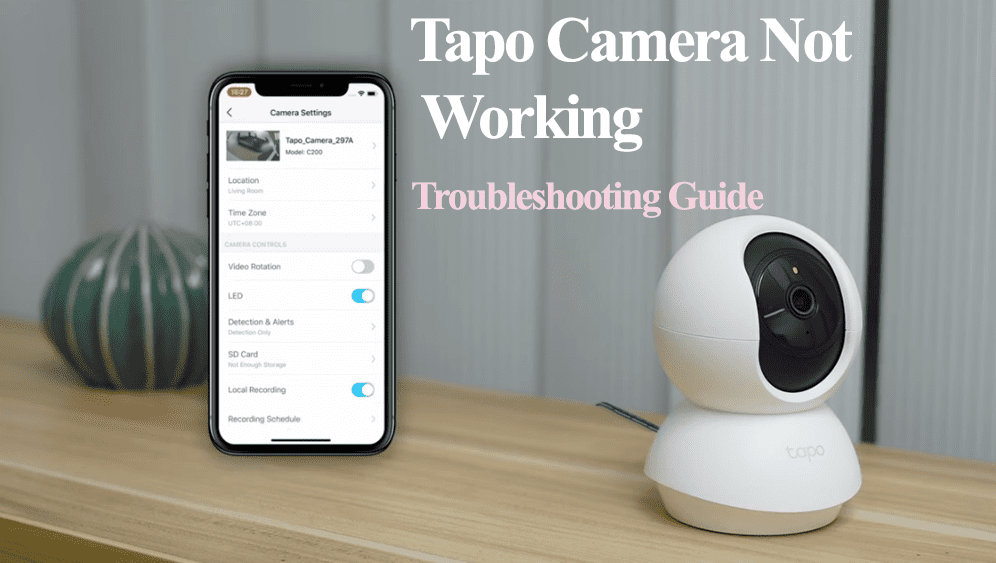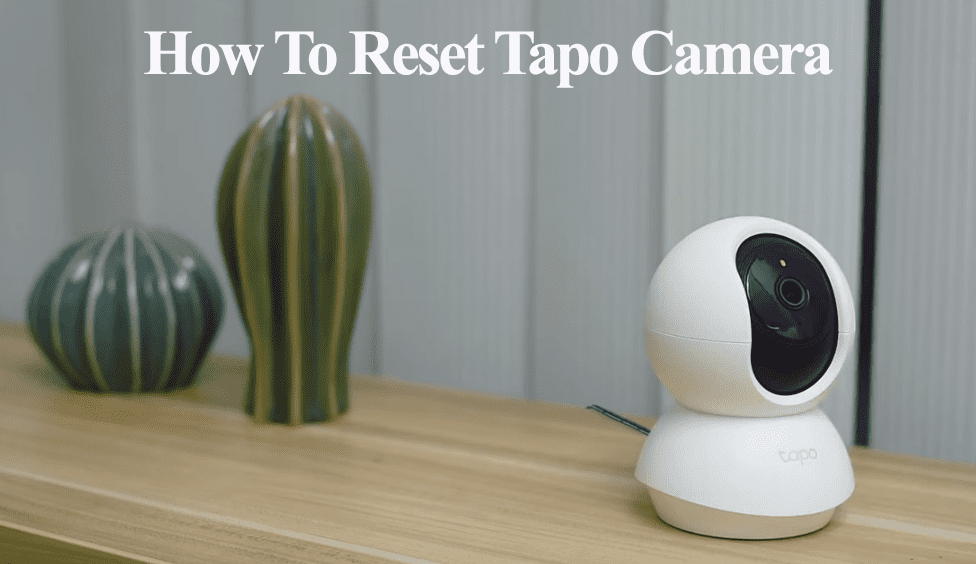The Tapo camera turns into a pretty basic device without a Wi-Fi connection. You can’t remotely control the device, have no notifications, or integrate into your virtual assistant. The Tapo camera not connecting to Wi-Fi is widely encountered by different users. Missing a small detail can keep your Tapo camera from connecting to your home network.
Once you have added your Tapo camera to your Wi-Fi network during the initial setup, you can operate with an active Wi-Fi network by enabling local storage and installing a microSD card.
But first, the camera must be set up and initialized via the Tapo app.
Why Is My Tapo Camera Not Connecting to Wi-Fi?
The Tapo camera won’t connect because you use a 5 GHz Wi-Fi network, have an active VPN, or have corrupt firmware files. To fix it, ensure you use a 2.4 GHz network and disable VPN on your mobile device. Reboot your network device, power cycle the camera, and retry the setup process.
The connection problems stem from your network settings, the Tapo camera, or your mobile device. A lot could go wrong with all these variables, but identifying and fixing the problem shouldn’t take long.
Here are some causes of connection failure when setting up Tapo smart cameras;
- Trying to connect to the 5 GHz Wi-Fi network. Like most home products, Tapo cameras only support the 2.4 GHz Wi-Fi frequency band.
- Running a VPN or Ad-guard on your mobile device. This masks your device’s IP address; it can’t access other devices on your network.
- Router settings like MAC address filtering, Firewall, or Port blocking
- Using the wrong app to setup
- The camera isn’t within your network’s range
- Not allowing the necessary location or Bluetooth permission
- The camera isn’t in pairing mode – the indicator light flashes red and green
- A faulty device
The LED indicator should guide you during the setup process. Once connected, the LED turns solid green. Any other color denotes an issue with your setup.
If there is no LED status light, check that the camera is connected to a working outlet or that the Status LED is disabled on the app. Otherwise, your camera could be faulty.
Read Also: How to connect Tapo camera to Wi-Fi
Fixing Tapo Camera Not Connecting to Wi-Fi
Before jumping into the nitty gritty, ensure that your mobile device is connected to the intended 2.4 GHz Wi-Fi network and that you have disabled any VPN or Ad guard software on your mobile device.
Also, please turn off your cellar data; it could prevent your mobile device from connecting to the camera’s hotspot during setup.
TP-Link’s Tapo line of products use the Tapo app, don’t confuse it with the Kasa app. After installing the app, grant it location and Bluetooth access permissions.
Power cycle your devices, the router, the smart camera, and your mobile device.
To power cycle, unplug the device from the power outlet, wait for a minute, and reconnect it.
Double-check your network settings
Tapo cameras require a reliable internet connection to sync with the cloud servers effectively.
First, ensure your router has an active internet connection. It’s pointless to check your router settings while you have no connection.
Test your connection on your mobile device, laptop, or TV and confirm you can access the internet. Once this is out of the way, we can process to check the network settings.
As stated earlier, Tapo cameras only pair to 2.4 GHz Wi-Fi networks. Ensure your router broadcasts such, and it’s the same connection to your mobile device.
If your router broadcasts 2.4 and 5 GHz on a single SSID, disable the 5 GHz option to avoid conflicts. Once the camera is online, turn on the 5 GHz option.
Alternatively, separate the 2.4 and 5 GHz bands into different entities. This is my preferred option as it helps prevent further problems.
Login to your router admin panel and confirm your settings. Here are some things to confirm;
- Ensure MAC address filtering is disabled
- If your router supports Band Steering, turn it off
- Set the network channel to the standard option 1, 6, or 11
- Use WPA or WPA2 as the network encryption mode. Newer protocols like WPA3 – Only won’t work
- Disable AP/Client isolation, if available on your router.
- Check port blocking
- Confirm your network password.
If you make any changes, power cycle the router to apply them. Once your router restarts and you test the network, reconnect your Tapo camera.
Move Closer to Your Router.
The further you move from the router, the more the 2.4 GHz signal weakens. Also, the number of obstacles increases, weakening the signal further.
To receive sufficient signal strength, ensure the camera is close to the router during setup. A distance of 10 – 20 feet is appropriate.
Move the camera closer for a stronger signal. Once your camera is on the Tapo app, relocate it to your desired installation point.
Be sure the endpoint is within your network range.
Reset The Camera and Reconnect
Resetting restores the device’s factory settings and wipes the device clean. It helps clear out bugs or conflicting config files affecting its connectivity.
To reset a Tapo smart camera, press and hold the reset button for 5 seconds on a powered camera. The camera’s LED blinks red when resetting.
The camera resets and enters pairing mode – the LED indicator blinks red and green. The camera is ready to connect to the app.
Open the Tapo app > Tap on the “+” icon to add a device > Select the device category > Connect to the camera hotspot > Add your 2.4 GHz Wi-Fi connection > Finish up by following the in-app prompts.
Check The App and Mobile Device
If you still can’t get your Tapo camera hooked to your network, confirm that your app is up to date.
Please update the app to the latest version or uninstall and install it afresh.
If the app method doesn’t suffice, try another mobile device. Switch to a different phone to rule out problems with your device. If you use an Android device, switch to iOS and vice versa.
Contact Tapo Support
If you still can’t configure the camera, contacting the Tapo Technical support team is a valid option.
Tell them what you have unsuccessfully tried and share your camera details – TP-Link account ID, the Tapo camera model, and MAC address.
They should reply with the appropriate instructions or send a replacement unit.