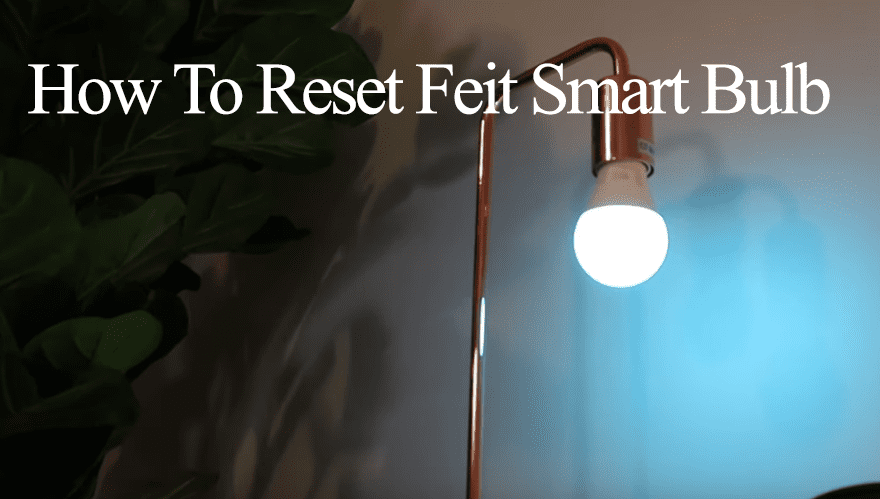Once your device arrives, setting it up is the first step. I am always curious to test my new devices and see how it works. However, things don’t always go as planned, and you might encounter connection problems. The Feit smart bulb not connecting is a common issue.
So, why is your Feit bulb not connecting?
Fiet smart bulbs won’t connect because you are using an incompatible Wi-Fi network or your device is running a VPN or Ad guard. When setting up Feit smart devices, use a 2.4 GHz Wi-Fi network and disable your VPN. Also, ensure the device is in pairing mode and with your Wi-Fi network range.
Walk with me to troubleshoot your home setup and get your Feit smart lights hooked to the Wi-Fi network.
Feit Electric Smart Bulb Not Connecting – Troubleshooting
Several factors within your setup could prevent successful device addition. Fortunately, it’s easy to identify and fix the cause. It shouldn’t be long before you connect and test your lights via the Feit Electric app.
Before beginning the setup process, ensure your setup meets these requirements;
- You are using a 2.4 GHz Wi-Fi network
- Ensure that your mobile device is connected to the same Wi-Fi network
- Disable any VPN or Ad guard running on your device
- Setup the light close to your router, then move it to the installation point
- Router network settings blocking the device addition
- Grant the app the necessary permissions (location, Bluetooth, and network).
- Ensure the smart light is in pairing mode – It flashes continuously
If all seems right, power cycle your network devices and the smart light to refresh and re-initialize the connection.
Again, ensure your mobile device is connected to the same network. Sometimes, turning off cellular data helps. Also, update the Feit Electric app to the latest version.
With that said, let’s dive into the troubleshooting tips;
Check your network settings
Most smart devices are thrown off by complicated router settings, as the Wi-Fi chips seem not yet equipped to handle the latest technologies and protocols. Here am referring to the WPA3 security encryption, Wi-Fi Multimedia (WMM) mode, etc.
Keep your settings pretty basic to connect most smart devices to your network. Once connected, you can play around with different settings to see what works and what doesn’t.
Access your router admin panel to manage your network settings. The default login details can be found on the underside of the router.
As mentioned, Feit smart bulbs only support the 2.4 GHz Wi-Fi frequency band. Therefore, ensure that your router broadcasts a 2.4 GHz Wi-Fi network.
If your router has 2.4 and 5 GHz frequencies on a single SSID, separate them to avoid conflicts. Alternatively, please turn off the 5 GHz option when setting up; once it’s paired and working, turn back on the 5 GHz frequency.
While on your router’s panel, ensure that MAC address filtering is off. This option can prevent your router from allocating unrecognizable devices’ IP addresses. Therefore, causing the connection problem when setting up your camera.
Keep the Wi-Fi name and password less than 31 characters. Also, ensure that your Wi-Fi password doesn’t contain any special characters that could be interpreted differently by the Feit app.
Set “WPA/WPA2” as the Wi-Fi security encryption. Smart home devices are still having difficulty decrypting newer encryption techniques like WPA3.
Finally, keep your Wi-Fi network one of channels 1, 6, or 11. Alternatively, set it to auto and let your router do the magic.
After making any changes, restart the router to apply the changes. Test if you have an active internet and try reconnecting your light.
Move The Light Closer to The Router
Feit app requires a solid internet connection to find, register and initialize the smart bulb during the initial setup. Moving the light bulb closer to the router boosts signal strength.
It’s always a good practice to set up the lights or any other smart device closer to the router and then move to the final endpoint. Not to say that your light would require a strong signal.
Basically, ensure the network is evenly disturbed across your house. Smart devices can connect to your network within a 30 feet radius. This varies with the number of obstacles and interferences.
If you need to boost your network reach, get a Wi-Fi extender or upgrade to mesh network topology. This ought to smoothen and distribute your network to the necessary areas.
Disable Your VPN and Ad guard
If you have an active VPN or Ad Guard software on your mobile device, turn it off when connecting the smart bulb to your Wi-Fi network.
The VPN masks your device’s IP address and won’t discover new devices connected to the router.
Disable the VPN and restart the device to refresh your network connection; once your phone restarts, try connecting the device.
Again, an Adblocker or Ad Guard can have the same effect as a VPN. If your device has an ad guard, temporarily turn it off. Once the device connects, you can turn it back on.
Try A Different Setup Mode
The Feit Electric app offers three setup modes; the appropriate one depends on your bulb model and specifications. These are;
- EZ mode – Offers seamless setup (It’s the default option)
- AP mode – allows you to connect to the device hotspot
- Bluetooth – for Bluetooth smart bulbs
First, factory reset the Feit light to clear configuration errors or corrupt firmware files.
The AP mode is the go-to when experiencing connection issues. It helps test that your smart bulb is actively broadcasting its hotspot. If you can’t find the hotspot, your bulb is probably faulty, or your mobile device is the issue.
Here is how to install the bulb via AP mode;
- Open the Feit Electric app – assuming you already have an account
- Tap the “+” icon to a new device. Ensure that you have enabled Bluetooth and Location on your device
- Select the device category. Tap “Lighting” on the left.
- For standard bulbs, select “Lighting device” as the type.
- Switch the pairing mode. Tap the top right option and select AP mode. Double reset the smart bulb to enter the slow flashing (Ap Mode).
- Confirm your light is in AP mode and hit the “Confirm” button to continue
- Enter your network details. Select your 2.4 GHz Wi-Fi network and enter the correct password. Once done, hit Next.
- Connect to the device’s hotspot. Click “Go connect,” select the “SmartLife-XXXX” Wi-Fi network under settings and return to the app.
- Adding Device. Let the app find, register and initialize your Feit smart bulb
- Customize your Light. Once the light is found and added successfully, Name and add it to the appropriate room
Access the light from the home screen to test out the different features. Once done, connect to your virtual assistant to integrate voice control commands.
Bonus Connection Tips
Uninstall and reinstall the Feit app – You could be experiencing a connection failure due to an outdated app. First, clear the app cache, and check if any updates are available on your respective app.
If an update is due, download and install it on your device and try reconnecting the smart light. If the update method fails, uninstall and install the app afresh.
Try a different mobile device – Try another device helps rule out device-specific issues. Try setting up the Feit smart light with a different mobile device and check the outcome.
Switch to the Smart Life app – Feit smart Lights are Smart Life compatible. If you have no success with the Feit app, try setting up your light via Smart Life.
Faulty device – Defective units are a bother to deal with. Unfortunately, it takes time and effort to identify such devices. If you can’t get the device to broadcast its hotspot, chances are it faulty; reach out to Feit customer support for a replacement.