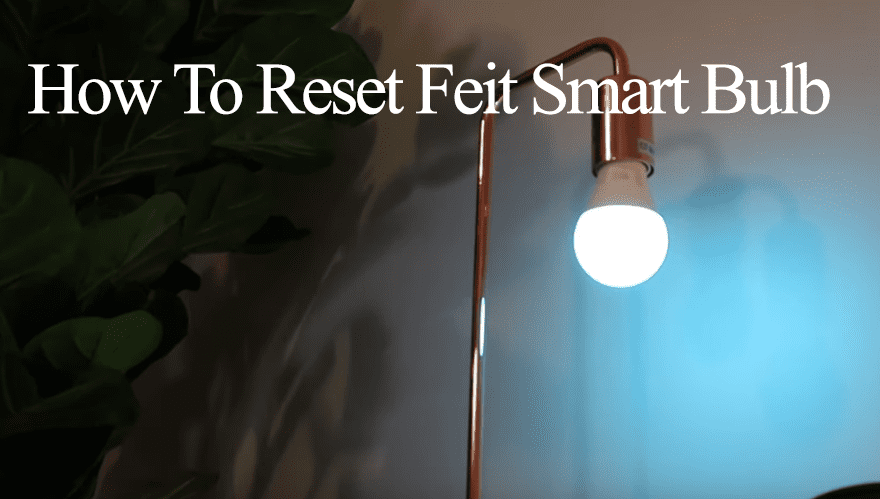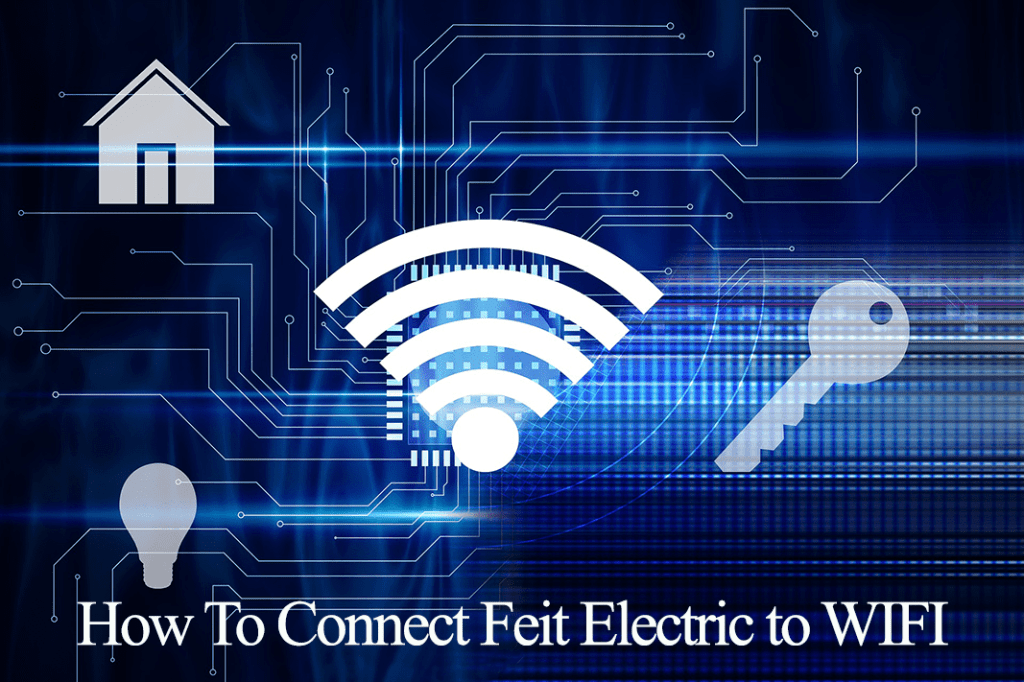Once you have successfully set up your Feit floodlight camera, you can monitor your outdoor activities, improving your security. However, this sense of security quickly disappears when the camera keeps falling offline.
You can’t monitor or view live feeds with the camera offline; this requires troubleshooting skills to bring the camera back online.
Why Is My Feit Electric Floodlight Camera Offline?
Feit cameras fall offline once they can’t successfully sync with the cloud servers. Typically, this happens due to a power disconnection or a drop in the internet connection. To bring it back online, confirm that the installation point receives a solid connection and power cycle the camera.
With that said, here are some common causes of the offline problem on smart cameras;
- Prolonged power outage – the camera won’t come back online independently
- Poor or no internet connection
- Frequency band conflicts – having 2.4 and 5 GHz frequency bands on a single SSID
- The camera isn’t within your Wi-Fi network range
- Wi-Fi channel interference
- Feit server outages
Observe the LED light to help narrow down the source of the issue, but you shouldn’t have disabled the LED light on the app.
A connected Feit floodlight camera primarily has a solid blue indicator light, whereas a blinking red LED light means no internet connection.
If there is no light, this points to a power disconnection issue. Ensure the floodlight wires are correctly paired, and the base is watertight.
How Do I Get My Feit Camera Back Online?
To access the Feit camera from your app, it must be connected to an active internet. Therefore, confirm that your router is broadcasting an active Wi-Fi signal.
Update your Feit app to the latest version and clear the cache. Prolonged cache build-up affects performance.
Try these troubleshooting solutions to get the camera back online;
Power Cycle the Camera and Network Devices
Power cycling refreshes your network and reinitializes all connections. This helps clear temporal configuration file errors or IP conflicts.
Unplug the router from the power outlet to power cycle, wait 2 – 3 minutes, and reconnect it. Let it initialize and test that you have an active connection on your mobile device.
As for the floodlight camera, turn the wall switch and breaker OFF for 3 minutes. This should fully discharge the camera.
Now, turn the switch and breaker back ON, and the camera’s LED turns solid red when rebooting. Give it a minute to initialize and connect to your network.
Once successfully hooked to your network, the light turns solid blue. You can now access the camera from the Feit app.
Check Your Network Settings
As you already know, the Feit camera requires an active internet connection. You should have a solid signal to support camera operations effectively.
Therefore, test your network and ensure you have a solid bandwidth. If you have no connection, contact your ISP to get it back, then power cycle your cameras.
Turn off other devices on your network to temporally boost your bandwidth.
Again, if you change your network settings, such as Wi-Fi password, security type, etc., you must update the same on your connected devices.
Once you have applied the changes on your router admin, remove the device from the app, reset it if necessary, and reconnect to the updated network.
Feit smart cameras are only compatible with 2.4 GHz Wi-Fi networks with a WPA/WPA2 security encryption.
If your router broadcasts 2.4 and 5 GHz bands on a single SSID, you must separate them into two different networks. This helps you avoid conflicts and only connect the devices to the compatible frequency.
Another common cause of the offline issue is channel interference. Set your Wi-Fi network channel to (1, 6, 11) on your router admin panel.
While on your router admin panel, ensure no active firewall or port-blocking settings that could prevent your camera from connecting. Disable the standard “MAC address filtering” feature.
If you upgrade to a newer router set to the WAP3 security protocol, create a 2.4 GHz network running on WPA/WPA2 protocol and use it for your smart devices.
Generally, power cycling the router and the device works magic when dealing with drop-in network offline issues.
Unplug the router from the outlet to power cycle, give it 20 – 30 seconds, and reconnect it.
Move The Camera to A Different Location
The 2.4 GHz Wi-Fi network strength reduces as the distance and obstacles increase. Test that the camera location receives a strong signal.
Move to the location and try loading different web pages. If the pages load slowly, chances are the spot is receiving a poor signal.
You have several options to improve your signal strength;
- Move the camera closer to your router by choosing a different location
- Upgrade to Mesh network topology to boost your network reach.
- Install a Wi-Fi extender in your setup
Check For Server Outages
Whether you have an active connection or not, you will experience offline issues with your Feit devices during a server outage.
The cameras are in sync with the cloud servers and the app; the app can render the cameras offline due to a server disconnection.
Check on popular social media channels for reported cases of Feit outages.
Alternatively, use the down detector to confirm whether Feit is experiencing problems.
However, disconnections due to server outages resolve once the servers are back online. A power cycle should revive your camera.
Give it a couple of hours, power cycle your camera, and check the app to see if the camera is back online.
Reconnect The Camera
Before reconnecting, ensure you can see a blinking red or blue indicator light. This shows that the camera is receiving power.
A blinking blue LED light indicates the camera is in pairing mode and ready to connect to the Feit app.
Feit offers EZ and QR code pairing modes. The QR scanning method is the primary one, but you can switch at will.
Here is how to reconnect the camera via the EZ mode;
- Open the Feit app and login into your account – allow the necessary Bluetooth and location permissions
- Tap the top right “+” icon
- Select the “Security & Cameras” category and tap Floodlight Camera
- On the top right, switch to EZ mode
- Confirm your camera is in pairing mode – blinking blue rapidly. Hit the “Confirm” button
- Select your 2.4 GHz Wi-Fi network and enter the correct password
- Let the app find, register, and initialize your camera.
The LED indicator turns blue once the camera connects to your network. Refresh the app and try accessing the live feed.
If the connection fails, it should return an error highlighting the source of the problem.
Factory Reset the Camera
Factory resetting clears corrupt firmware files that could be rendering the camera offline. This deletes all camera settings on the app and restores the default firmware.
You must reconnect the camera to the app to reuse it.
Unfortunately, you must access the camera on the installation point to perform a reset—time to get that ladder up there.
Before factory resetting, remove the camera from the app. This allows a complete reset and completely disassociates the camera from your account.
To reset the camera;
- Access the microSD location by unscrewing the cover
- You should see a reset button above the SD card slot
- Remove the SD card (if any)
- Press and hold the reset button for 10 – 15 seconds or until you get a voice prompt
- Let the camera reset and reboot
Once the camera boots and enters pairing mode, reconnect via the Feit app and reinsert the microSD card.
Ensure the camera recognizes the SD card, and turn on the Record Switch toggle. Select your preferred recording option (event or continuous recording).
Final Thoughts
The Feit Floodlight camera offline problem primarily stems from a power or network disconnection. Once you have identified the cause fixing it is straightforward.
Sometimes, a power cycle does the magic, and the camera returns online.
Test your network and ensure the installation point receives a strong signal.
Also, check for Wi-Fi interference sources (baby monitors, signal jammers, electronic devices, etc.) All these will render your device offline.
Contact Feit customer support if the offline issue persists. It could be a case of a faulty device or corrupt firmware requiring a replacement.