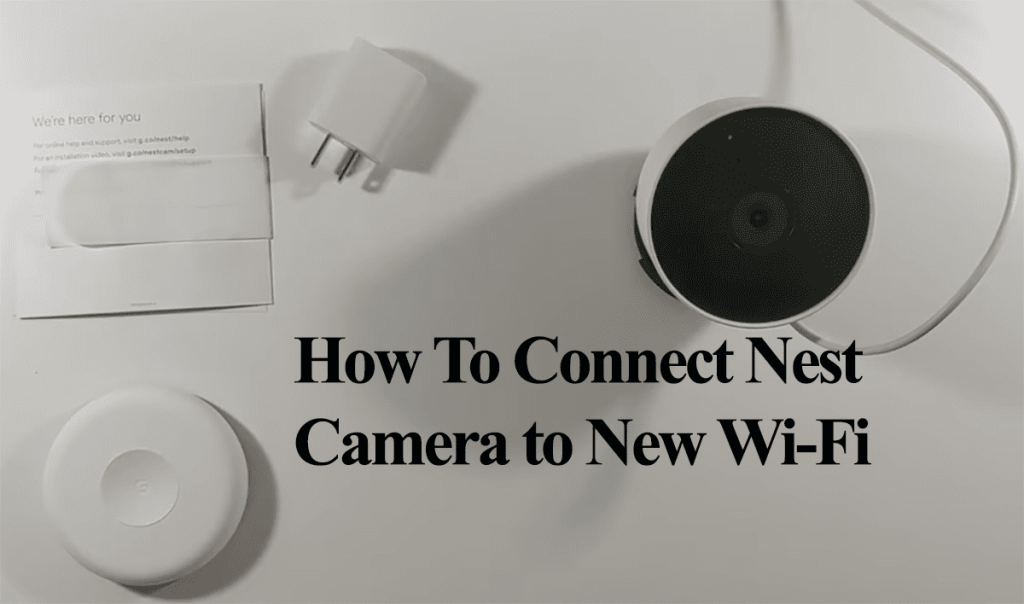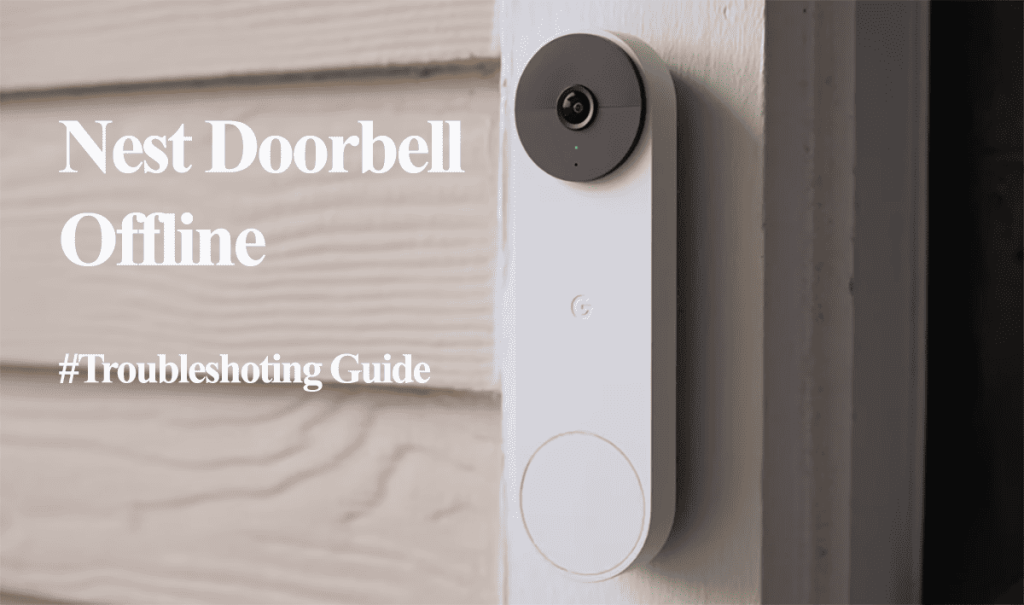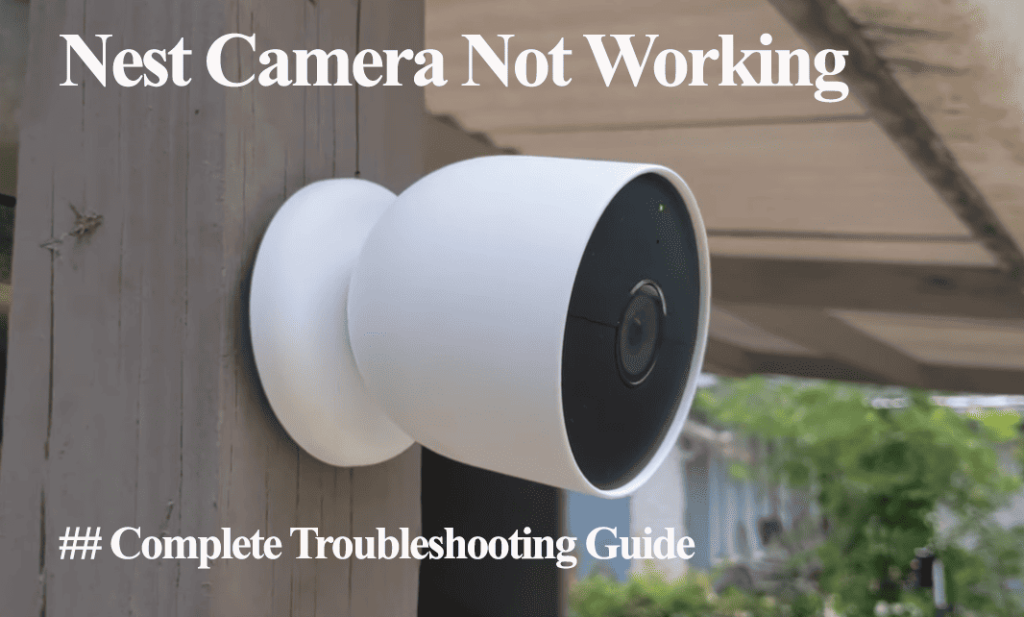The Nest app allows you to control and manage your Nest products easily. Remote access is one of my favorite features, as I can monitor my dog via the Nest camera from the office. This functionality is tied to keeping the Nest app working; the Nest app not working isn’t welcomed.
So, are you experiencing an issue with your Next app? Either log in or device access problems? Troubleshooting your app and the connected devices should get the app back on its feet.
Nest App Not Working on Android or iOS – Troubleshooting
A poor or weak network is the most common reason for Nest app functionality issues. Again, it could be due to a Nest server outage, albeit unlikely. Ensure your mobile device has active internet access with a Wi-Fi or cellular connection.
Also, remember your Next device should be online and in sync with the cloud servers. Therefore, before troubleshooting your Nest app, confirm the device connection.
Unless you are dealing with a login issue where you can’t access your Nest account, you should see the connected devices on your home screen.
Here are a couple of reasons why your Nest app isn’t working;
- Poor or no network connection
- Outdated app version
- Nest server outages
- Prolonged app-level cache build
- Running VPN or ad guard software on your mobile device
Try these simple solutions to get your Nest app working;
Power Cycle Your Devices
Power cycling refreshes your network and reinitializes all device connections. This helps issue new IP addresses and allocate them to your devices.
Therefore, your first step should be to reboot your network, Nest, and mobile devices.
This refreshes all your connections and could get your Next app working.
To power cycle your devices, unplug them from the power outlet, give it 20 – 30 seconds for power dissipation, and reconnect.
Once the devices initialize and reconnect to your network, restart your mobile device. After your mobile device boots up and connects, open the Nest app and test its functionality.
Test your Internet Connectivity
As you already know, the Nest camera requires an active internet connection. You should have a solid signal to support Nest operations effectively.
Therefore, test your network and ensure you have a solid bandwidth. If you have no connection, contact your ISP to get it back, then power cycle your cameras.
Turn off other devices on your network to temporally boost your bandwidth.
Again, if you change your network settings, such as Wi-Fi password, security type, etc., you must update the same on your connected devices.
Once you have applied the changes on your router admin, remove the device from the app, reset it if necessary, and reconnect to the updated network.
Also, confirm your Nest camera network compatibility. Some older Nest cams only support 2.4 GHz networks, while newer models can run on 5 GHz.
If your router broadcasts 2.4 and 5 GHz bands on a single SSID, you must separate them into two different networks. This helps you avoid conflicts and only connect the devices to the compatible frequency.
Another common cause of the offline issue is channel interference. Set your Wi-Fi network channel to (1, 6, 11) on your router admin panel.
While on your router admin panel, ensure no active firewall or port-blocking settings that could prevent your camera from connecting. Disable the standard “MAC address filtering” feature.
Generally, power cycling the router and the device works magic when dealing with drop-in network offline issues.
To power cycle, unplug the router from the outlet, give it 20 – 30 seconds, and reconnect it.
Switch Your Device Network Connection
If you can’t get the Nest app to work on a Wi-Fi connection, switching to cellular data provides a different network.
Switching from Wi-Fi to cellular data has saved me countless times, especially when dealing with mobile banking or streaming apps.
Again, the vice versa also applies, switching from mobile data to a Wi-Fi connection.
Basically, ensure your mobile device has a solid internet connection – sufficient to facilitate server communication.
Update The Nest App
New app versions are periodically released to address known software bugs and introduce new features.
Running on an outdated version is a caveat in the app’s service delivery; you aren’t getting the most from your Nest system.
Therefore, confirm the app’s version by checking your respective app store (Android or iOS). If there is a new release, kindly update your app.
Cache Clearing | Uninstall and Re-install the app
Uninstalling and Re-installing the app refresh your Nest account login credentials and server access.
Before uninstalling, try clearing the app-level cache. App-level cache builds up after prolonged use – especially on Android devices. The cache affects the app’s memory slowing down the functionality.
Clear the app cache and force close it. This frees up the memory and refreshes the app. Open the app > try accessing the camera live feed > If it works, it can access your connected devices.
As mentioned, uninstalling helps refresh your Nest account connection. Be sure you have your login credentials, or use the “Forgot password” option to create a new one.
Uninstalling and reinstalling is straightforward on your mobile device. Reinstall the app > Login to your Account > Test the app.
Server Outage
Nest devices must sync with the cloud servers to function effectively and communicate with the app.
Sometimes, downtime or server outage occurs, affecting the cloud servers’ availability. The app requests to the server go unanswered.
Ultimately affecting the app’s performance and functionality.
Luckily, server outages don’t go unnoticed and are reported on several channels. All users in the affected location experience glitch in the smart systems.
You can use the down detector tool or check on popular social media channels (Twitter, Facebook, Reddit, etc.)
Disable Your VPN
Is your mobile device running on an active VPN? Virtual Private Networks mask your device’s IP address and location, making you anonymous online.
If this is the case, it could be that Nest has detected your VPN and blocked your access.
Temporally disable your VPN and restart your mobile device to refresh your network.
Now try accessing the Nest app and test it out.
Try A Different Mobile Device
Test your Nest account on a different mobile device. This helps rule out issues with the current device.
Messing with proxy settings could affect access to different sites due to DNS problems.
If you can’t access the app on the new device, then your device is all fine.
On the other hand, if you can access your account on the other device, chances are your device has corrupt network settings or a VPN.
Alternatively, log in to your Nest account on a web browser and try accessing your devices. If you haven’t migrated your Nest account, tap the “Sign in with Nest” option.
Final Thoughts
The Nest or Home app allows you to control your Nest system from the palm of your hand. You can receive notifications, monitor your cameras, view live feeds, remotely access your devices, and more.
It’s frustrating when the Nest app isn’t working. This calls for your troubleshooting skills to identify and fix the issue.
With these solutions, you should identify and fix the issue.