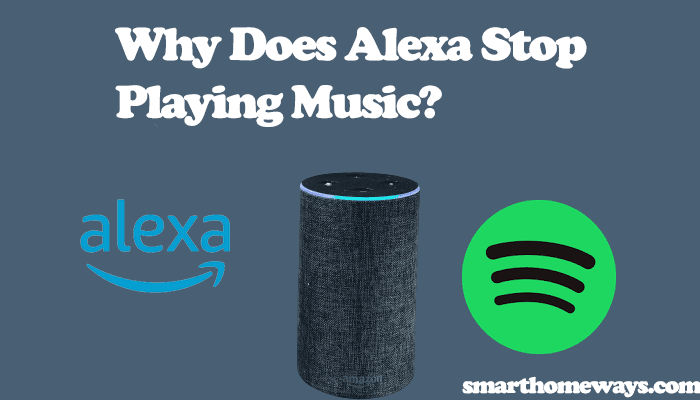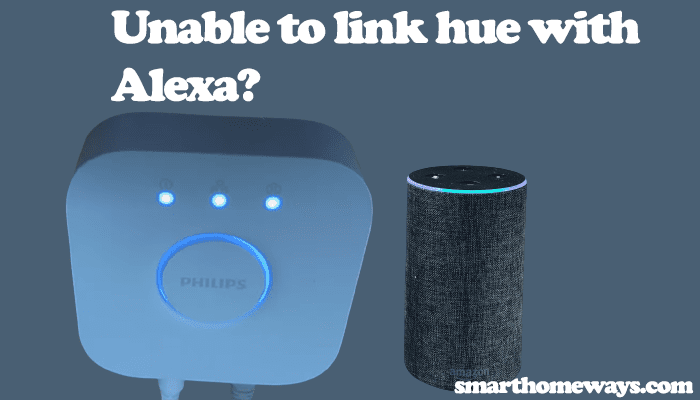Wyze is a popular smart home products manufacturer with devices ranging from smart plugs to lifestyle devices. Once you have connected your Wyze product to the Wyze app, integrating it into a virtual assistant is the next step. So, can you add your Wyze device to your Alexa setup?
Worry no more; I’ll walk you through the link process to add your Wyze device to Alexa.
Does Wyze Work with Alexa
Wyze works with Alexa once you enable the Wyze skill and successfully like your Alexa and Wyze accounts. This allows you to control your compatible Wyze products from the Alexa app through voice control commands. Again, you can receive live feeds from your camera via an echo show device.
Integrating your Wyze products into Alexa opens up a new world. You can control your lights, plugs, sensors, or camera without lifting a finger.
One must have a compatible Alexa device – an echo show, to view camera feeds. For other products like plugs or smart bulbs, you can control them from an Alexa-enabled device.
Linking your Wyze device to Alexa allows you to;
- Control the devices via compatible voice commands
- Centralizes the control point of your smart devices
- Receive live feeds on your echo device
- Add Wyze device to your Alexa routines
How To Connect Wyze to Alexa
To link your Wyze account to Alexa, enable the Wyze Alexa skill and authorize Alexa to access your account. This allows Alexa to discover and add Wyze devices. Once that’s done, you can customize and control your Wyze devices from the Alexa app.
Before starting the process, ensure that you have a running Alexa ecosystem – an Alexa account with Alexa-enabled devices running.
You can add Wyze to Alexa from the Wyze or Alexa app; either way, your devices are added;
Linking From Alexa App
- Open the Alexa app on your device
- Tap More on the bottom menu bar
- Select “Skills & Games” under More
- Type Wyze on the search bar and enter to find the Wyze Skill
- Select the “Wyze” skill; it should be the first option. Alternatively, use the Wyze logo to identify it.
- Hit the “Enable to Use” button to activate it.
- Enter your Wyze credentials. Use the correct email and password to authorize Alexa to access your Wyze account.
- Under Account Linking, tap the Close Alexa proceeds to discover devices on your Wyze account.
- Customize the discovered devices. Once Alexa finds your connected Wyze device, tap the “Set Up” button to customize your devices and add them to the respective rooms.
Linking from Wyze App
- Open the Wyze app
- On the bottom menu, tap the “Account” icon
- Select the “Smart Integrations” option > choose Alexa on the next tab.
- Click the “Link Alexa” button.
- Under account linking, tap Link. This enables the Wyze skill and links your account with Alexa.
- If asked to log in, enter your Alexa credentials for authorization. Congratulations, you have successfully added Wyze to Alexa. Tap “Got it” to return to the smart integrations window. Alexa should indicate a “Linked” status.
- To discover your devices, run the “Alexa, discover my devices” command
Ensure that your devices are appropriately named, as you will use the name to run commands on Alexa.
Each device name should be unique and easy to pronounce when requesting Alexa. Use names like bedroom light, front door camera, Garage door, etc. Alexa efficiently works with such words.
Use the Alexa or Wyze app to edit your device’s name.
To change the name on the Wyze app, select the device > tap the settings icon > edit the name, and save. Once your change the name, rediscover the device on the Alexa app to update it.
Alternatively, use the Alexa app to change your device’s reference name. This doesn’t update the name on the Wyze app.
Common Alexa Wyze Commands
The command to use depends on the Wyze device in question. A request to view your camera can’t be the same as turning off a plug.
Typically, any Alexa command comprises; A wake word, action, and reference to the device (device name). For example, “Alexa, turn off the Hallway light.”
Commands for Wyze cameras
- “Alexa, show me [camera name].”
- “Alexa, show my [camera name].”
- “Alexa, show the [camera name].”
- “Alexa, show [camera name].”
To stop a live stream, use the command “Alexa, stop” or “Alexa, go home” to end it.
The Wyze skill won’t work with the Wyze Cam v1 device.
Again, viewing your feed is only possible on screen-based Echo devices.
For Wyze bulbs
The Wyze skill allows you to turn on/off, set brightness, and control color temperature on your Wyze bulbs.
Here are some examples;
- “Alexa, turn (name) off.”
- “Alexa, set the (device name) to (brightness level – 0 to 100).”
- “Alexa, make the (device name) warmer.”
For Wyze Lock, use Alexa commands to check the status and lock/unlock your doors.
Use these commands on your Wyze lock, “Alexa, check the status of (door name),” “Alexa, unlock/ lock (door name).”
Here is a complete list of your Wyze Alexa commands.
Why Is Wyze Not Working with Alexa?
To control your Wyze device on Alexa, the devices must be online and connected to the Wyze app for Alexa to reach them. Alexa won’t find your device if it’s turned off or offline on the Wyze app. Again, ensure a stable and robust network for the devices to communicate effectively.
Also, check that the Wyze skill supports your device. The Wyze cam v1 isn’t supported by Wyze skill, and you won’t be able to control it from Alexa.
Therefore, ensure that the device is compatible with Alexa and set up and running on the Wyze app before integrating Alexa.
Try these quick solutions;
- Reboot your network router – ensure internet access
- Power cycle your Wyze and Alexa devices
- Unlink the Wyze skill and relink
- Check that the Alexa and Wyze apps are up to date and clear the cache
- Reset the Alexa and Wyze devices and setup afresh